Die Google G Suite ist ein Set verschiedener Office-Anwendungen, die jedes Unternehmen für die Erledigung alltäglicher Aufgaben benötigt. Hierzu zählen insbesondere E-Mails, Terminmanagement, Textverarbeitung, Kalkulationen und Präsentationen. Die G Suite bietet Ihnen damit eine Alternative zum bekannteren Microsoft Office.
Im Gegensatz zu klassischen Office-Anwendungen werden die G-Suite-Anwendungen als Cloud-Dienste betrieben. Das bedeutet, dass sie nicht auf dem PC oder Notebook installiert, sondern über den Browser aufgerufen werden. Der Vorteil liegt neben Einsparungen bei der Unternehmensinfrastruktur insbesondere in der einfachen Zusammenarbeit mit Kollegen oder auch Externen, denn jeder mit entsprechenden Zugriffsrechten kann so unabhängig von seiner Hard- und Software auf dieselben Anwendungen und Dokumente zugreifen.
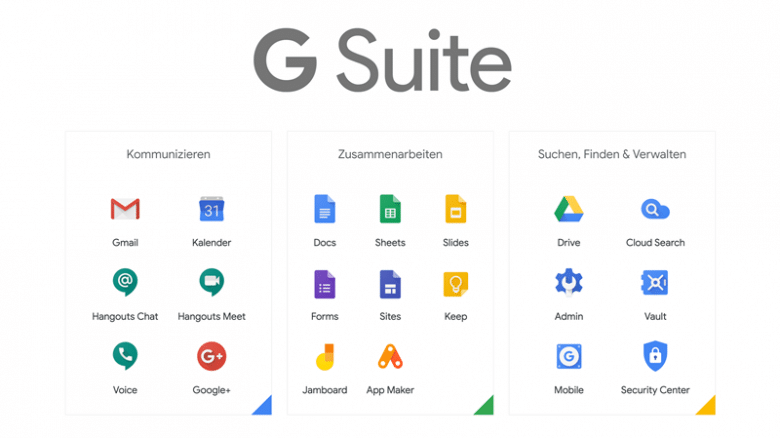
Verwaltung von E-Mails und Kalendern
Der geräte- und ortsunabhängige Zugriff macht sich insbesondere bei den Assistenzaufgaben, die GOOGLE Ihre Büroverwaltung betreff en, positiv bemerkbar. Sie können zum Beispiel Kollegen und Kolleginnen unkompliziert Verwaltungsrechte für Ihre E-Mails oder Kalender vergeben – und umgekehrt. So können Sie als Assistentin die E-Mails Ihres Vorgesetzten vorfiltern und (wenn gewünscht) in seinem Namen antworten. Textvorschläge von Googles künstlicher Intelligenz und Antwortvorlagen reduzieren den Zeitaufwand dabei erheblich, sodass Ihnen mehr Zeit für Ihre anderen Aufgaben bleibt.
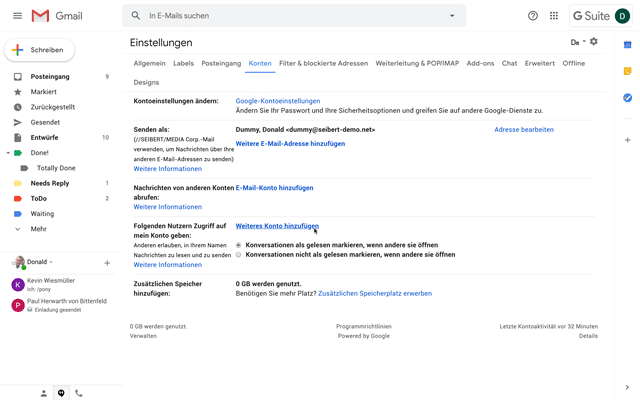
Beispiel: E-Mails delegieren
Um E-Mails zu delegieren, öffnen Sie Gmail als diejenige Person, auf deren E-Mails Sie Zugriff benötigen. Öffnen Sie die Einstellungen und wechseln Sie dann zum Reiter „Konten“.
Hier fügen Sie unter dem Punkt „Folgenden Nutzern Zugriff auf mein Konto geben“ ein weiteres Konto hinzu.
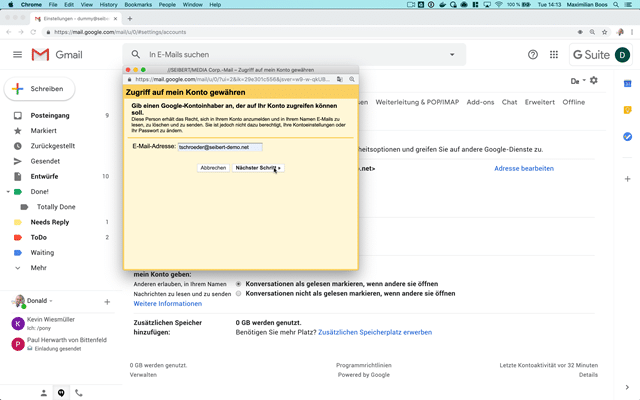
Tragen Sie nun die E-Mail-Adresse Ihres Kontos ein und bestätigen Sie die Eingabe. Sie sollten nun selbst eine E-Mail in Ihr Gmail-Postfach bekommen, die Sie nur noch bestätigen müssen.
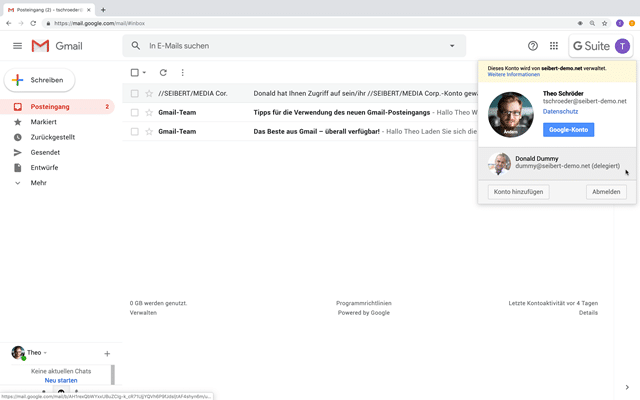
Nun erscheint das Konto der anderen Person in Ihrer Kontoauswahl mit der Kennzeichnung „(delegiert)“. Wenn Sie es anklicken, öffnet sich das Gmail-Konto der Person in einem neuen Browser-Tab und Sie können damit ganz normal E-Mails bearbeiten und verschicken.
Beispiel: Terminverwaltung mit der G Suite
Auch die Terminplanung können Sie mit der G Suite vornehmen und als Assistentin im Namen Ihres Vorgesetzten oder anderer Kolleginnen und Kollegen zu Meetings einladen, Termine zu- oder absagen und auch Erinnerungen im Kalender hinterlegen.
Damit Sie den Kalender eines anderen verwalten können, muss dieser Ihnen Zugriff auf seinen Kalender gewähren. Dafür öffnen Sie das Dreipunkt-Menü des jeweiligen Kalenders unter „Meine Kalender“ und klicken anschließend auf „Einstellungen und Freigabe“.
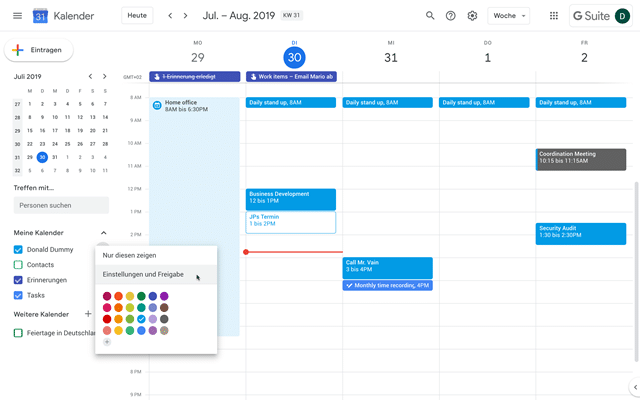
In den Einstellungen scrollen Sie zum Punkt „Für bestimmte Personen freigeben“ und klicken anschließend auf den Button „Personen hinzufügen“.
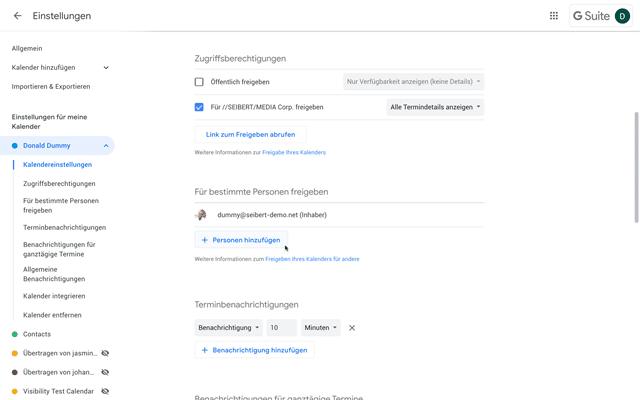
Hier geben Sie nun die E-Mail-Adresse der Person ein, die den Kalender künftig verwalten soll. Damit der Kollege oder die Kollegin auch neue Termine anlegen sowie bestehende verschieben oder löschen kann, wählen Sie unter dem Punkt „Berechtigung“ „Termine ändern“ oder für einen Vollzugriff „Änderung vornehmen und Freigaben verwalten“ aus.
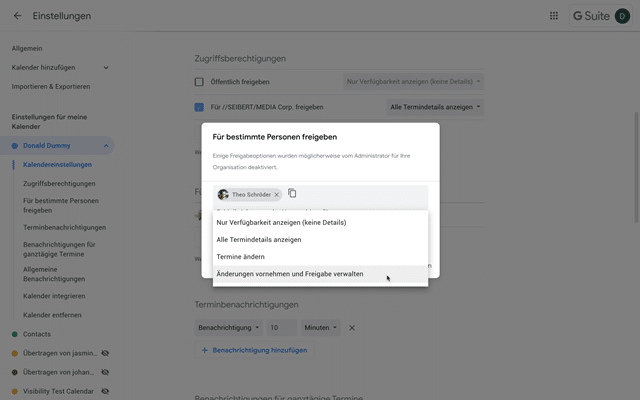
Der Kalender erscheint nun automatisch bei der Person, der Zugriff gewährt wurde, unter dem Punkt „Meine Kalender“. Wenn Sie nun einen neuen Termin anlegen, können Sie entscheiden, ob der Termin in Ihrem oder dem Kalender des Kollegen angelegt werden soll.
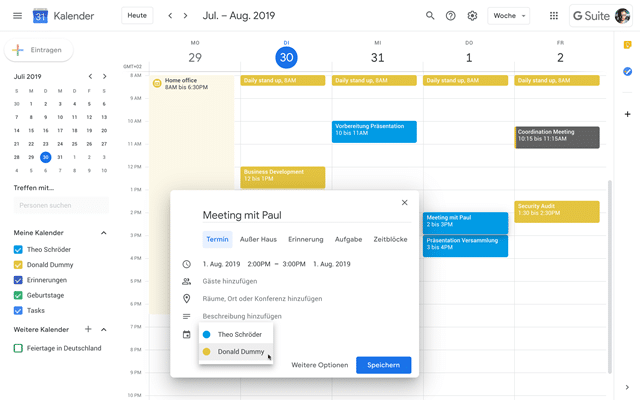
Vorteile der Kalenderfunktion in der G Suite
Die intelligenten Funktionen unterstützen die Anwender dabei, den Aufwand bei der Anlage von Terminen so niedrig wie nötig zu halten.
- Ihr Kalender macht Ihnen je nach Teilnehmerfeld Terminvorschläge, zu denen alle relevanten Personen anwesend sind.
- Ihrem Chef können Sie eine Terminübersicht zuschicken und ihm so morgens die Möglichkeit geben, mit einem Blick zu erfassen, welche Termine am Tag anstehen.
- Hinterlegen Sie bei den Terminen entsprechende Dokumente, erleichtern Sie so die Vorbereitung und ersparen allen das lästige Suchen.
- Aufgabenlisten, die in der Seitenleiste immer zur Verfügung stehen, helfen außerdem, Prioritäten zu setzen und nichts im Arbeitsalltag zu vergessen.
Schneller ortsunabhängig kommunizieren
Hintergrund:
Eine häufige Frage ist, ob und wie Unternehmen die G Suite datenschutzkonform einsetzen können. Dazu finden Sie Informationen auf dieser Seite: infos.seibert-media.net/
Hangouts Meet wiederum ermöglicht es, mit nur wenigen Klicks und ohne Einrichtungsaufwand Video- Meetings mit Personen rund um die Erde zu halten. Dank Integration der Tools untereinander können Sie Video-Meetings mit nur einem Klick aus dem Chat oder einem Kalendereintrag starten. Steht Ihnen gerade keine gute Internetverbindung zur Verfügung, ist auch eine Teilnahme per Telefoneinwahl möglich.
In Echtzeit mit Kollegen an Dokumenten zusammenarbeiten
In allen Google-Dokumenten können mehrere Personen gleichzeitig arbeiten. Das Protokollieren von Meetings, das Erstellen von Präsentationsfolien und das Kalkulieren von Zahlen wird damit zur Gemeinschaftsarbeit in Echtzeit. Jeder sieht, was der andere gerade schreibt. Am Ende bleibt ein Dokument, das stetig aktualisiert werden kann, ohne dass unterschiedliche Versionen per E-Mail kursieren.
Über verschiedene Bearbeitungs- und Ansichtsrechte können Sie genau steuern, wer Zugriff auf Dokumente erhält und ob die betreff enden Nutzer diese nur ansehen, kommentieren oder bearbeiten dürfen.
Der Vorschlagmodus bietet die Möglichkeit, Änderungen an Texten vorzuschlagen. So kann beispielsweise Ihr Vorgesetzter per Klick entscheiden, welche Änderungen er übernehmen möchte und welche nicht. Dank automatischer Speicherung und Versionshistorie gehen alte Stände dabei nie mehr verloren. Den Vorschlagmodus aktivieren Sie, indem Sie in Google Docs in der rechten oberen Ecke auf „Bearbeiten“ klicken und „Vorschlagen“ auswählen. Alternativ können Sie über den Menüpunkt „Ansicht“, dann „Modus“ und hier „Vorschlagen“ gehen.
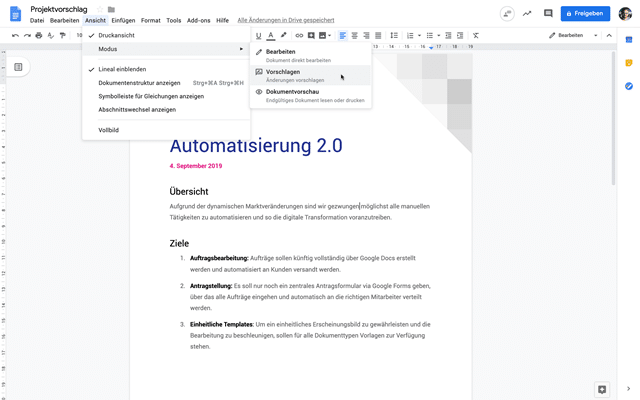
Alle Änderungen, die Sie nun vornehmen, werden grün markiert und an der Seite ähnlich den Kommentaren automatisch beschrieben. Anschließend kann jeder Mitarbeiter mit Zugriff auf das Dokument und Bearbeitungsrechten Ihre Vorschläge einzeln annehmen oder ablehnen.
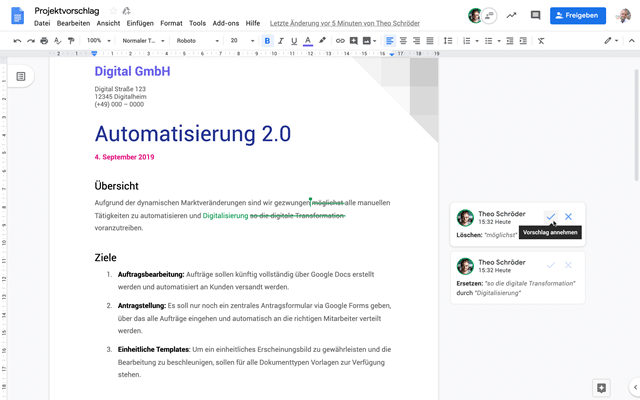
Immer die passenden Informationen zur Hand
Dokumente und Dateien liegen in Googles Cloud-Speicher namens Drive. In geteilten Ordnern können Sie so alle wichtigen Informationen und Dateien rund um Abteilungen, Teams, Projekte usw. strukturieren. Die Google-Cloud-Suche ermöglicht es auch, direkt aus Dokumenten heraus immer die passenden Informationen zu finden. Dabei macht Googles künstliche Intelligenz anhand von Dokumenteninhalten hilfreiche Vorschläge.
Mithilfe von Google Sites lassen sich zusätzlich ohne jegliche Programmierkenntnisse Informationsseiten erstellen. Per Drag & Drop können Sie auf einer Übersichtsseite Präsentationen, Tabellen, Kalender, Formulare, Google Maps, Videos und mehr einfügen. Dies ist dann sinnvoll, wenn Sie Ihrem Vorgesetzten beispielsweise alle relevanten Informationen für eine Geschäftsreise, wie An- und Abreisedaten, Reisedokumente, Tagesagenda und mehr, auf einer übersichtlichen Seite zusammenfassen wollen. Die Seite ist anschließend jederzeit von unterwegs auch per Smartphone abrufbar.
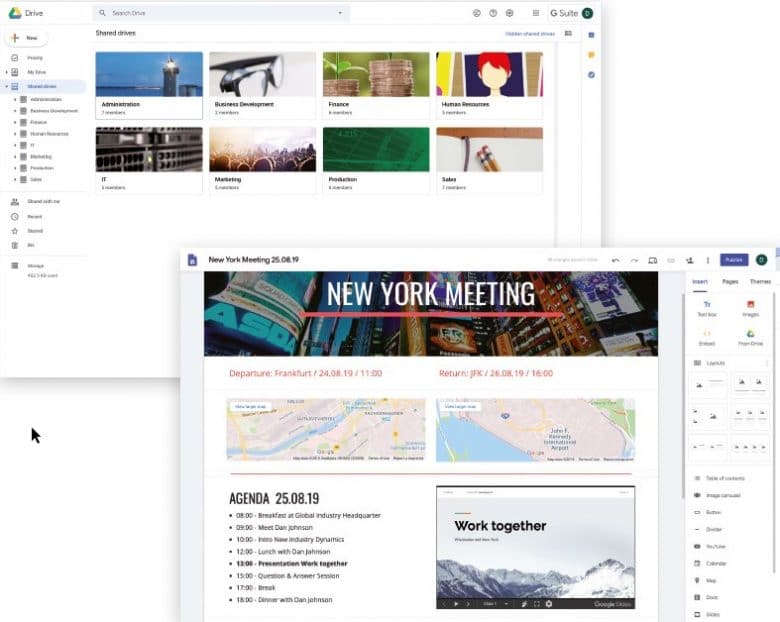
Die Vorteile dieser Form der (Zusammen-)Arbeit liegen auf der Hand. Während Sie Informationen, Inhalte, Termine und andere Daten im traditionellen Büroalltag mit viel Aufwand dezentral organisieren müssen, schaff t die G Suite eine zentralisierte Lösung: Alles ist an einer Stelle geräteübergreifend und ortsunabhängig verfügbar und stets für alle Beteiligten auf dem aktuellen Stand. Gleichzeitig fördert die G Suite einen kollaborativen Ansatz, denn im Team entstehen bessere Ergebnisse. Und die Tools sorgen mit vielen kleinen Helferlein dafür, dass Arbeit so effizient wie möglich organisiert und erledigt werden kann.
Effizientes Terminmanagement für Sie und Ihre Chefin
Dieses Dokument enthält Checklisten und Praxistipps für ein effizientes Terminmanagement. Erfahren Sie unter anderem, wie Sie
- eine gute Besprechungskultur pflegen
- welche Terminarten Sie kennen sollten
- und welche Terminmanagement-Tools es als Alternativen zu Outlook gibt
Laden Sie sich hier das kostenlose Dossier herunter:
Die Autoren:
Paul Herwarth von Bittenfeld ist Google Business Owner bei Seibert Media und betreut mit seinem Team Unternehmen bei der Einführung und optimalen Nutzung der G Suite. (seibert.biz/gsuite)
Maximilian Boos ist als Produkt Marketing Manager bei Seibert Media für die Vermarktung der Google-Produkte und -Dienstleistungen verantwortlich. (seibert.biz/mboos)




