Office 365 ist in Unternehmen stark auf dem Vormarsch. Mit dem Support-Ende von Windows 7 kommt es an noch mehr Arbeitsplätzen an. Neben Word, Excel, PowerPoint und Outlook hat die Office-Familie kräftig Zuwachs bekommen. Wir stellen ein paar der neuen Apps vor.
Wenn Sie starten, sehen Sie auf der Anmeldeseite Ihres Browsers diese Auswahl:
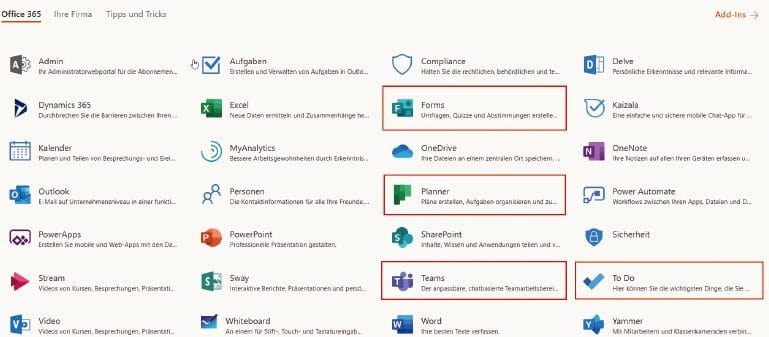
Dies ist die Gesamtauswahl, aber vermutlich ist nicht alles in Ihrem Unternehmen freigeschaltet. Rot umrahmt sind die Apps, die in diesem Artikel in knapper Form vorgestellt werden – eine Auswahl der wichtigsten Werkzeuge zur Produktivität und zur Aufgabenverwaltung. Zudem zeigen wir Ihnen noch FindTime und OfficeLens.
Teams:
Teams ist im Grunde Microsofts „Zentralstelle“ für alles: für die Kommunikation in Gruppenunterhaltungen und Chats, für Telefonie und Video-Konferenzen, für die gemeinsame Arbeit in Dateien und als Hub – also als Einstiegsstelle – für alle weiteren Apps.
HINWEIS
Teams ist so umfassend, dass wir diese App in einem eigenen Beitrag vorstellen:
Microsoft Teams professionell nutzen
To-Do:
Der Nachfolger von Wunderlist ist inzwischen Teil des Microsoft-Office-Pakets und stellt in der Outlook-Online-Version bereits das Aufgaben-Modul.
Planner:
Planner ist Bestandteil von Office 365 für Unternehmen. Dahinter verbirgt sich eine Kanban-Board-basierte App für Projektaufgaben, die einen guten Überblick und eine Auswertung innerhalb eines Teams bietet.
Forms:
Forms wird wenig beachtet, ist aber überaus nützlich. Sie erstellen damit Abfragen und Umfragen und erhalten die Ergebnisse direkt in Excel eingespielt. In vielen Prozessen macht es sehr viele E-Mails überflüssig.
FindTime:
Terminabfragen machen Sie am besten mit FindTime. Das ist „Doodle innerhalb von Outlook“ und arbeitet recht ordentlich.
OfficeLens:
OfficeLens ist eine Scanner-App, die sich beispielsweise hervorragend zum Erstellen von Fotoprotokollen eignet. Sie liefert die Bilder in ein OneDrive-Konto von Microsoft – wenn gewünscht als textanalysiertes OCR-Dokument im Word-Format.
Teams
 Teams ist ein relativ junges Mitglied der Microsoft-Familie. Seit 2017 ist es verfügbar, seit 2018 auch für das kostenlose Microsoft-Konto. Damit wird Teams sehr interessant für alle, die privat Organisatorisches zu erledigen haben. Sei es eine Familienfeier, Vorstandsarbeit im Sportverein oder auch im Elternbeirat, hier können Sie Aufgaben und Informationen sammeln, teilen und vergeben. Alle Beteiligten benötigen lediglich ein (kostenloses) Microsoft-Konto. In einem Unternehmen, das Office 365 einsetzt, wird Teams vermutlich als zentrale Schaltstelle des internen Informationsaustauschs dienen.
Teams ist ein relativ junges Mitglied der Microsoft-Familie. Seit 2017 ist es verfügbar, seit 2018 auch für das kostenlose Microsoft-Konto. Damit wird Teams sehr interessant für alle, die privat Organisatorisches zu erledigen haben. Sei es eine Familienfeier, Vorstandsarbeit im Sportverein oder auch im Elternbeirat, hier können Sie Aufgaben und Informationen sammeln, teilen und vergeben. Alle Beteiligten benötigen lediglich ein (kostenloses) Microsoft-Konto. In einem Unternehmen, das Office 365 einsetzt, wird Teams vermutlich als zentrale Schaltstelle des internen Informationsaustauschs dienen.
Was kann Teams für Sie tun?
Teams bündelt Aktivitäten arbeitsgruppenzentriert. Dazu gehören Unterhaltungen, Dateien, ein Wiki und die Option, eine Vielzahl anderer Funktionen hinzuzufügen etwa Mindmaps oder Planner-Boards.
Was nützt das?
Indem Sie Teams einsetzen, lagern Sie Informationen konsequent aus dem Outlook-Postfach aus und sammeln sie themenzentriert – sie stehen sofort in Echtzeit allen Teammitgliedern zur Verfügung. Daneben können Sie persönliche Eins-zu-eins-Chats führen. In der Folge wird Outlook praktisch von der gesamten internen Kommunikation entlastet.
Damit erhalten wir wieder eine Trennung, die bis Mitte der 1990erJahre selbstverständlich war: Hauspost (Teams) und Post nach/von außen (Outlook).
Welche Funktionen bietet Teams?
Teams bietet eine Chatfunktion, Videokonferenzen, eine Dateiablage, ein Notizbuch und vieles mehr. Alle Informationen lagern so an einer zentralen Stelle, in einem Account, und sind mit derselben Suchfunktion durchsuchbar. Teams eröffnet jedem im Unternehmen die Möglichkeit, ein beliebiges Team zusammenzustellen – das ist ähnlich unkompliziert, wie einen E-Mail-Verteiler (Kontaktgruppe) zu erstellen.
Teams können Sie entweder mit der App auf Ihrem Computer oder browserbasiert verwenden. Auch für alle mobilen Endgeräte gibt es gut laufende Apps.
Ein Einsatzbeispiel: In Ihrem Unternehmen werden mehrere junge Menschen im Rahmen eines dualen Studiums ausgebildet. Sie haben zusammen mit anderen Kommilitonen ein Projektteam gegründet, um gemeinsam den Stoff der Universität durchzuarbeiten und alle Aufgaben sowie die Termine im Blick zu behalten. Dieses Projektteam nutzt WhatsApp, Skype, Dropbox und natürlich auch E-Mails. Alle haben über die Hochschule einen Microsoft-Office-365-Account. Mit Microsoft Teams können die Studenten all die momentan verstreut gelagerten Informationskanäle an einer Stelle zusammenziehen.
To-Do
 Microsofts App To-Do ist intuitiv bedienbar. Im Fokus steht hier mehr die Einzelperson als das Team. To-Do funktioniert geräteunabhängig: Egal ob PC, Tablet oder Smartphone, die App lässt sich umstandslos bedienen. Daher eignet sie sich ganz besonders für Menschen, die mal mit diesem und mal mit jenem Gerät auf ihre Aufgaben zugreifen möchten. Auch im Privaten oder bei ehrenamtlichen Aufgaben kann To-Do Sie bestens unterstützen, denn Voraussetzung ist lediglich ein kostenloses Microsoft-Konto.
Microsofts App To-Do ist intuitiv bedienbar. Im Fokus steht hier mehr die Einzelperson als das Team. To-Do funktioniert geräteunabhängig: Egal ob PC, Tablet oder Smartphone, die App lässt sich umstandslos bedienen. Daher eignet sie sich ganz besonders für Menschen, die mal mit diesem und mal mit jenem Gerät auf ihre Aufgaben zugreifen möchten. Auch im Privaten oder bei ehrenamtlichen Aufgaben kann To-Do Sie bestens unterstützen, denn Voraussetzung ist lediglich ein kostenloses Microsoft-Konto.
Sammelbecken für Aufgaben aus allen möglichen Quellen
Im betrieblichen Umfeld bietet To-Do die lang ersehnte Sammelstelle für Aktivitäten aus verschiedenen Quellen. Egal ob Sie Aufgaben direkt eingeben, sie in Outlook erfassen, E-Mails zur Nachverfolgung kennzeichnen oder ob Aufgaben aus Planner stammen – in To-Do sind sie alle versammelt.
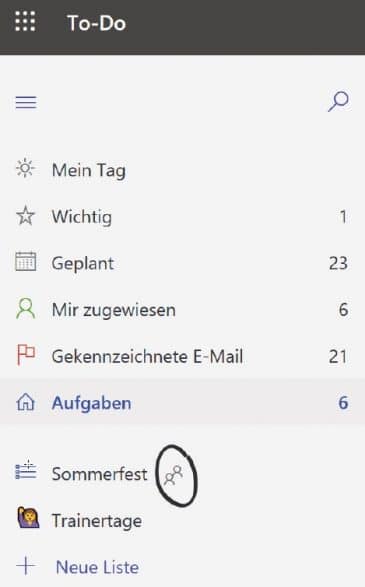
Mein Tag
Mein Tag ist die zentrale Funktion in To-Do: Hier steht Ihre persönliche Auswahl der Aufgaben, die Sie am heutigen Tag angehen wollen. Sie können jede Aufgabe zu Mein Tag hinzufügen. Es hilft beim Fokussieren, wenn Sie nicht ständig die gesamte Liste durchsehen müssen.
Wichtig
Aufgaben, die besondere Priorität genießen, können Sie mit der Aktivierung des Sterns hervorheben. Ist eine Aufgabe oder E-Mail zur Nachverfolgung in Outlook bereits mit Priorität „hoch“ gekennzeichnet, wird dies in To-Do als „wichtig“ interpretiert.
Geplant
In dieser Übersicht sehen Sie alle Aufgaben nach Fälligkeitsdatum sortiert (sofern sie ein Fälligkeitsdatum haben). Woher die Aufgaben jeweils stammen, sehen Sie an der Farbe des Rings für das „Erledigt“-Häkchen: Blau ist eine Aufgabe, die in Outlook oder direkt in To-Do erfasst wurde. Rot ist eine zur Nachverfolgung gekennzeichnete EMail und Grün steht für eine Aufgabe aus Planner.
Aufgaben nach Quelle sortiert
Zudem können Sie sich alle Aufgaben nach der jeweiligen Quelle sortiert anzeigen lassen:
- Mir zugewiesen: Das sind alle Aufgaben aus Microsoft Planner.
- Gekennzeichnete E-Mails: Hier finden Sie alle zur Nachverfolgung gekennzeichneten E-Mails aus Ihrem Outlook-Postfach.
- Aufgaben: Alles, was in Outlook oder in To-Do direkt erfasst worden ist.
Listen anlegen und teilen
Sie können in To-Do jederzeit eigene Listen anlegen und diese mit Kollegen und anderen Personen teilen. Das Symbol mit den Figuren (in Bild 2 umkreist) weist darauf hin, dass dies eine geteilte Liste ist. Legen Sie die Liste in der App an, können Sie den Namen auch mit einem Emoji versehen. Diese Listen sind in den Outlook-Aufgaben ebenfalls aufgeführt.
Planner
 Der Planner ist nur für Nutzer von Office 365 im Unternehmen interessant. Dann aber ist die App sehr sinnvoll, denn der Planner ist eine große und umfänglich nutzbare Anwendung zur Aufgabenverwaltung. Diese App kommt zum Einsatz, wenn ToDo zu klein und einfach ist für die Komplexität der Dinge. Sie eignet sich also eher für Projektaufgaben als für den täglichen Kleinkram.
Der Planner ist nur für Nutzer von Office 365 im Unternehmen interessant. Dann aber ist die App sehr sinnvoll, denn der Planner ist eine große und umfänglich nutzbare Anwendung zur Aufgabenverwaltung. Diese App kommt zum Einsatz, wenn ToDo zu klein und einfach ist für die Komplexität der Dinge. Sie eignet sich also eher für Projektaufgaben als für den täglichen Kleinkram.
Das bietet Ihnen Planner
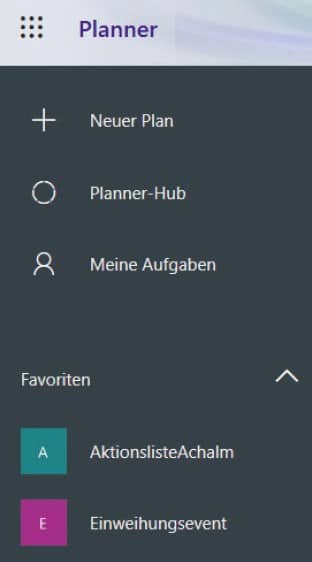
Die App funktioniert wie ein Kanban-Board. Sie erstellen eine neue Aufgabe, indem Sie auf das Plus im Aufgaben-Board klicken. Zunächst erscheint eine reduzierte Version der Aufgabenkarte, in der Sie den Namen, das Fälligkeitsdatum und die Zuständigkeit eintragen können. Dann fügen Sie die Aufgabe hinzu und öffnen mit einem Doppelklick ein sehr umfangreiches Aufgabenformular. Dort lassen sich auch Checklisten für Teilaufgaben, Anlagen und Kommentare hinterlegen. Für eine Aufgabe in Planner können auch mehrere Personen zuständig sein.
Die Darstellung ist sehr übersichtlich. Die Pläne, Aufgaben und weiteren Informationen lassen sich leicht gruppieren, sortieren oder filtern.
Der Planner-Hub liefert einen guten Überblick über alle Pläne, denen Sie als Mitglied zugeordnet sind. „Meine Aufgaben“ zeigt alle Aufgaben, für die Sie zuständig sind.
Von unterwegs auf Projektdaten zugreifen
Planner ist sehr mobilfähig. Auf jedem mobilen Endgerät können Sie die Planner-App installieren und sich mit Ihrem Microsoft-Geschäftskonto anmelden. So haben Sie jederzeit Zugriff auf Ihre Projektplanung.
Forms
 Forms ist so etwas wie der „Hidden Champion“ von Microsoft Office 365. Vielleicht können Sie sich zunächst nicht recht etwas darunter vorstellen. Aber wenn Sie sich mit den Funktionen vertraut gemacht haben, purzeln die Ideen für verschiedene Einsatzzwecke von überall herbei.
Forms ist so etwas wie der „Hidden Champion“ von Microsoft Office 365. Vielleicht können Sie sich zunächst nicht recht etwas darunter vorstellen. Aber wenn Sie sich mit den Funktionen vertraut gemacht haben, purzeln die Ideen für verschiedene Einsatzzwecke von überall herbei.
Was bietet Ihnen Forms?
Forms erlaubt Ihnen, schnelle und performante Umfragen zu erstellen, und liefert Ihnen die Ergebnisse als Excel-Tabelle.
Angenommen, Sie organisieren einen Kongress. Im letzten Jahr handelte es sich um eine kleine Veranstaltung mit 30 Personen, von denen 20 Unterstützung beim Transfer zum Veranstaltungsort brauchten. Die jeweilige Information konnten Sie formlos per E-Mail abfragen und in eine Excel-Tabelle eintragen. Das ließ sich also bisher noch „einfach so“ organisieren. Dieses Jahr werden es aber 75 Teilnehmende sein, deren Transfer Sie organisieren müssen. Dafür sind „Einfach so“-Methoden viel zu umständlich. Für solche Aufgaben erstellen Sie besser eine Umfrage mit Forms. Der größte Nutzen hier ist, dass die Ergebnisse automatisch in einer formatierten Excel-Tabelle zusammengeführt werden.
Verteilen Sie Ihre Umfrage
Um Ihre Umfrage an die gewünschten Personen zum Ausfüllen weiterzuleiten, können Sie unter „Teilen“ wahlweise einen Link, einen QR-Code oder einen Code zum Einbetten auswählen. Hier haben Sie auch die Möglichkeit, die Umfrage per E-Mail zu teilen.
Daten auf einen Blick
In einem weiteren Register erhalten Sie die Auswertungen in Echtzeit.

FindTime
 FindTime ist ein browserbasiertes Tool, um Terminoptionen abzufragen – „Doodle für Outlook“, wenn Sie so wollen. Die App liegt im App-Store (Add-Inns abrufen), den Sie auf dem Menüband „Start“ finden. Diesen Schritt können Sie auch ohne Administratorrechte durchführen.
FindTime ist ein browserbasiertes Tool, um Terminoptionen abzufragen – „Doodle für Outlook“, wenn Sie so wollen. Die App liegt im App-Store (Add-Inns abrufen), den Sie auf dem Menüband „Start“ finden. Diesen Schritt können Sie auch ohne Administratorrechte durchführen.
So arbeitet FindTime
Insgesamt ist die App FindTime selbsterklärend. Sie sehen schon im ersten Fenster, ob die Eingeladenen theoretisch verfügbar sind. Dann können Sie eine beliebige Anzahl von Terminen zur Auswahl stellen. Die Eingeladenen müssen sich – nach dem Klick auf die entsprechende Schaltfläche – identifizieren und können dann jeweils mit „Yes“, „No“ und „Prefer“ antworten. Sie als Organisatorin erhalten immer eine Nachricht, wenn jemand die Anfrage bearbeitet.
Grundsätzlich ist FindTime leicht zu bedienen, doch noch mit einem Mangel behaftet: Die Terminoptionen werden nur beim Organisator im Kalender markiert. Die Eingeladenen erhalten keinerlei Blocker im Kalender! Das heißt, solange der Organisator den Termin nicht fi xiert hat, ist in den Kalendern der Eingeladenen von der angehängten Anfrage gar nichts zu sehen. Damit wächst die Gefahr, dass einige potenzielle Teilnehmer die Wunschtermine mit anderen Terminen füllen und Sie mit der Planerei wieder von vorn anfangen müssen.
OfficeLens
 Die kostenlose App OfficeLens steht für jedes mobile Betriebssystem zur Verfügung. Sie benötigen dafür lediglich ein MicrosoftKonto.
Die kostenlose App OfficeLens steht für jedes mobile Betriebssystem zur Verfügung. Sie benötigen dafür lediglich ein MicrosoftKonto.
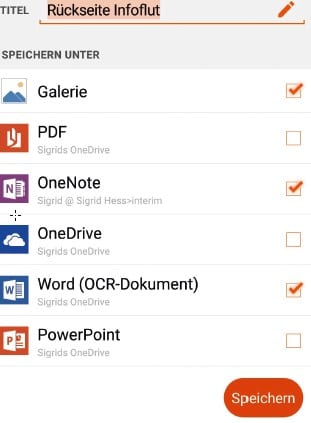
Sie können OfficeLens als mobilen Scanner verwenden, Fotoprotokolle von Whiteboards oder Flipcharts damit erstellen, Visitenkarten abfotografieren und vieles mehr. Rechteckiges wird gerade gezogen und sauber zugeschnitten.
Sinnvoll speichern
Besonders interessant für alle Microsoft-Nutzer ist die Auswahl an Speicherorten für die erfassten Bilder. So können Sie ein Fotoprotokoll direkt als Power-Point-Präsentation erstellen. Benötigen Sie einen Text – beispielsweise von einer Zeitungsseite –, können Sie diesen als Word-Dokument (OCR) direkt weiterverarbeiten, ohne den Umweg über einen physischen Scanner nehmen zu müssen. Senden Sie den Scan an OneNote, können Sie mit einem rechten Klick auf das Bild und der Auswahl „Text aus Bild kopieren“ den Text in ein anderes Dokument übertragen. Dort wird der Inhalt des Bilds auch über die Suchfunktion gefunden.
LEKTÜRE
Digital anders arbeiten: Effektive Methoden und neue Tools für den heutigen Büroalltag. Sigrid Hess., Redline 2019
Die Autorin Sigrid Hess schafft Strukturen – für Dokumente, Teams und Arbeitsprozesse. Sie schreibt über den Alltag in den Büros – und vor allem darüber, wie man selbigen reibungsarm gestaltet. www.effektiv-am-pc.de




