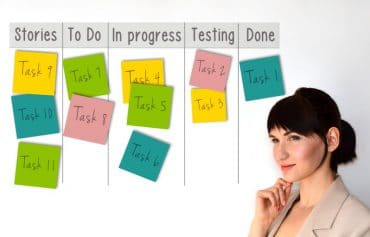Kopf- und Fußzeilen in Word setzen Sie unter anderem ein, wenn ein Dokumenten über mehrere Seiten läuft. So können Sie ganz elegant Informationen wie die Seitenzahl, den Namen der Sitzung, zu der das Protokoll gehört, oder die Versionsnummer des Vertragsentwurfs unterbringen. Aber auch Ihr Logo findet in der Kopfzeile einen passenden Platz.
Sind Sie erst einmal mit den vielen Optionen, die Ihnen die Textverarbeitung für die Kopf- und Fußzeilen anbietet, vertraut, werden Sie die Funktion lieben. Und der Umgang damit ist auch überhaupt nicht schwierig, zumal Microsoft Word Ihnen über Schnellbausteine viele vorgefertigte Kopf- und Fußzeilen, auch mit Designelementen wie etwa einer Rahmenlinie o.Ä., anbietet, die Sie per Mausklick an die gewünschte Stelle einfügen können.
Was sind Kopf- und Fußzeilen überhaupt?
Als Kopf- und Fußzeilen wird der Raum oberhalb des eigentlichen Textkörpers Ihres Dokuments bezeichnet. Auch dieses Zonen können Sie mit Text oder auch Abbildungen füllen. Das Besondere daran: Die Angaben in diesen Bereichen werden standardmäßig auf den folgenden Seiten übernommen und gegebenenfalls angepasst, wie etwa bei den Seitenzahlen.
Tipp: Bei Briefbögen z.B. sitzt das Logo des Unternehmens in der Kopfzeile, die Pflichtangaben stehen in der Regel in der Fußzeile. Die Größe des Logos bestimmt dabei, ob Sie einen Briefbogen Form A oder Form B gemäß DIN 5008 vor sich liegen haben. Heutzutage nutzen die meisten Unternehmen einen Briefbogen Form B, der einen größeren Abstand von der Blattkante vorsieht.
Angaben, die auf jeder Seite gleich sein sollen – etwa die Versionsnummer eines Dokuments – können Sie einfach über die Tastatur eingeben (oder über Formatvorlagen einsteuern), Angabe wie die Seitenzahl, die sich mit jeder Seite verändern, werden über Felder eingesetzt.
Dossier: Briefvorlage nach DIN 5008
Sie möchten eine Vorlage nach DIN 5008 für Ihre Briefe erstellen? In dieser Schritt-für-Schritt-Anleitung erfahren Sie, wie Sie einen DIN-gerechten Briefkopf anlegen und über Tabellen das Anschriftfeld und den Informationsblock bequem steuern.
Laden Sie sich hier das Dossier herunter:
So rufen Sie Kopf- und Fußzeilen auf
Die Kopf- und Fußzeilen sind in Ihrem Dokument schon angelegt, auch wenn Sie sie nicht gleich sehen.

Klicken Sie mit dem Mauszeiger doppelt auf den Bereich im Kopf Ihres Dokuments, also oberhalb der ersten Einfügemarke. Der Bereich der Kopfzeile wird inklusive einer Einfügemarke eingeblendet. Nun können Sie direkt losschreiben und beispielsweise den Titel des Dokuments einfügen.
Gleichzeitig wird Ihnen am oberen Blattrand eine Begrenzung nach unten mit der Bezeichnung “Kopfzeile” und am unteren eine mit “Fußzeile” angezeigt und in Ihrer Menüleiste erscheint ein neuer Reiter mit den “Kopf- und Fußzeilentools”. Wie Sie es von den anderen Menüs gewohnt sind, verschwindet dieser Reiter, sobald Sie die Kopf- und Fußzeilen wieder verlassen.
Vorgefertigte Kopf- und Fußzeilen in Word einfügen
Word liefert Ihnen eine Reihe vorgefertigter Bausteine mit, die Sie einfach per Mausklick einfügen können. Dafür sind die ersten beiden Schaltflächen in der Menüleiste gedacht.
Öffnen Sie die Pull-down-Menüs “Kopfzeile” oder “Fußzeile”, um eine erste Auswahl zu erhalten. Die Bausteine reichen von einem leeren Feld (das aber ohnehin angelegt ist) bis Bausteinen in verschiedenen Designs, die schon Informationen wie den Bearbeiter oder die Seitenzahlen automatisch einfügen.
Die Angaben individuell zusammenstellen
Im professionellen Einsatz werden Sie aber vermutlich Ihre eigene Kopf- und Fußzeilen erstellen und diese an Ihr Firmenlayout anpassen wollen. Dafür dienen die weiteren Schaltflächen in der Menüleiste, mit denen Sie die Elemente an die gewünschte Stelle setzen und dann selbst formatieren können. Angenommen, Sie möchten allen Ihre Seiten fortlaufend durchnummerieren:
- Klicken Sie auf die Schaltfläche “Seitenzahl” und entscheiden Sie sich für eine Position, z.B. “Seitenanfang”.
- Ein weiteres Fenster öffnet sich und zeigt Ihnen verschieden gestaltete Seitenzahlen an: rechts, links oder mittig gesetzt, groß oder klein, mit Klammern oder Strich oder ohne usw.
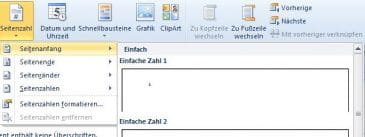
- Wählen Sie eine der Optionen, indem Sie darauf klicken. Damit fügen Sie die Seitenzahl an der gewünschten Stelle ein.
- Im Anschluss können Sie die eingefügten Elemente mit dem Mauszeiger markieren und wie gewohnt formatieren, also z.B. Schriftart und Größe verändern, Rahmenlinien oder Fettungen einfügen usw.
Die Seitenzahlen selbst werden über eine Feldfunktion gesteuert, die sie automatisch hochzählt. Probieren Sie es aus: Fügen Sie in Ihr Worddokument in das Textfeld einen Seitenumbruch ein. Auf der neuen Seite erscheint die “2”.
Auf die gleiche Weise fügen Sie Datum und Uhrzeit ein.
Gerade und ungerade Seiten unterscheiden
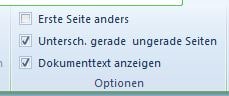 Wenn Sie eine Broschüre oder ein Buch gestalten wollen, brauchen Sie eine Unterscheidung in gerade und ungerade Seite in Ihrem Dokument. Denn nur dann ist sichergestellt, dass die Angaben gespiegelt werden, also z.B. immer am äußeren Rand des Blattes stehen und nicht abwechselnd einmal am äußeren und einmal am inneren Rand. Im Menü für die Kopf- und Fußzeilentools können Sie dies aktivieren, indem Sie einen Haken bei “Untersch. gerade ungerade Seiten” setzen.
Wenn Sie eine Broschüre oder ein Buch gestalten wollen, brauchen Sie eine Unterscheidung in gerade und ungerade Seite in Ihrem Dokument. Denn nur dann ist sichergestellt, dass die Angaben gespiegelt werden, also z.B. immer am äußeren Rand des Blattes stehen und nicht abwechselnd einmal am äußeren und einmal am inneren Rand. Im Menü für die Kopf- und Fußzeilentools können Sie dies aktivieren, indem Sie einen Haken bei “Untersch. gerade ungerade Seiten” setzen.
In diesem Fall müssen Sie die Position des Elements, also z.B. der Seitenzahl, zwei Mal festlegen: einmal in der Kopfzeile der ersten (ungeraden) Seite und einmal in der Kopfzeile der zweiten (geraden) Seite. Auf der dritten Seite erscheint die Angabe dann an der gleichen Position wie auf der ersten Seite, auf der vierten an der der zweiten Seite usw.
Auf der ersten Seite können Sie die Information auch ausblenden, z.B. weil es sich dabei um das Deckblatt handelt und Sie darauf keine Seitenzahl o.Ä. stehen haben wollen. Dafür finden Sie im Menü eine kleine Schaltfläche “Erste Seite anders”. Die Seite wird zwar bei den Seitenzahlen mitgezählt, aber die Zahl selbst wird nicht angezeigt.
Kopf- und Fußzeile in Word navigieren
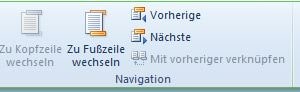 Die Bearbeitung von Kopf- und Fußzeilen in Word erfolgt auf die gleiche Art und Weise. Sie können sich also entscheiden, das Datum in die Kopfzeile zu erstellen und die Seitenzahl in die Fußzeile – oder umgekehrt. Um schnell zwischen den beiden Positionen auf dem Blatt hin- und herspringen zu können, nutzen Sie am besten die Schaltfläche im Menü.
Die Bearbeitung von Kopf- und Fußzeilen in Word erfolgt auf die gleiche Art und Weise. Sie können sich also entscheiden, das Datum in die Kopfzeile zu erstellen und die Seitenzahl in die Fußzeile – oder umgekehrt. Um schnell zwischen den beiden Positionen auf dem Blatt hin- und herspringen zu können, nutzen Sie am besten die Schaltfläche im Menü.
Ebenso finden Sie im Menü eine Schaltfläche, mit der Sie die Bearbeitung der Kopf- und Fußzeile ganz beenden und zurück in Ihr eigentliches Dokument springen können.
Und sollten Sie die Angaben in der Kopf- und Fußzeile ganz löschen wollen, können Sie sie entweder markieren und löschen oder Sie klicken auf “Kopfzeile”, bzw. “Fußzeile” und wählen die Option, die ganz unten im neu eingeblendeten Menü angeboten wird: “Kopfzeile entfernen” bzw. “Fußzeile entfernen”.
Beiträge zum Thema: