
OneNote ist das kostenlose elektronische Notizbuch von Microsoft und eignet sich auch sehr gut für die Aufgabenplanung. Die Daten liegen dabei zentral auf OneDrive, der Online-Festplatte von Microsoft. Grundsätzlich bieten sich zwei Wege für das Aufgabenmanagenent mit OneNote an:
- In Kombination mit Outlook: Die zentrale Datenbank für alle Aufgaben bleibt dabei Outlook. Dank einer Erweiterung können Aufgaben von Outlook nach OneNote übertragen werden. Auch der Weg in die andere Richtung ist möglich. In OneNote ordnen Sie Aufgaben so beispielsweise nach eigenen Kriterien.
- Sie verwenden OneNote als eigenständiges Organisationsmittel für alle anstehenden Aufgaben.
Outlook mit OneNote kombinieren
Die Kombination von Outlook mit OneNote kann Ihnen helfen, den Überblick über eine allzu lange Aufgabenliste zurückzugewinnen. Positionieren Sie die Aufgaben aus Outlook auf einer Seite, auf der Sie eine Matrix nach Eisenhower aufgezeichnet haben.
Bei dieser Technik ordnen Sie die offenen Tätigkeiten in den vier Quadranten eines Koordinatensystems an. Im Quadranten in der linken oberen Ecke landen alle Aufgaben, die wichtig und dringend sind. Diese dulden keinen zeitlichen Aufschub. Im rechten oberen Quadranten landen wichtige, aber nicht dringende Aufgaben. Sie müssen zwar erledigt werden, können aber etwas warten. Deswegen sollten Sie sich auch das Datum notieren, zu dem Sie die Aufgabe erledigt haben wollen. Links unten sind die dringenden, aber unwichtigen Aufgaben zu finden. Diese könnten Sie z. B. delegieren. Die Aufgaben, die Sie rechts unten ablegen, sind weder dringend noch wichtig. Fragen Sie sich, ob diese Aufgaben überhaupt erledigt werden müssen. Wenn nicht, löschen Sie den Eintrag sofort wieder.
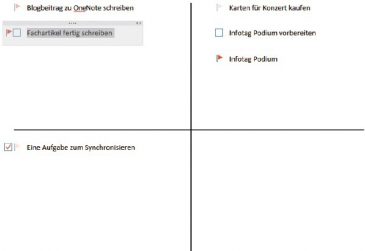
Aufgabenplanung mit Eisenhower-Matrix
- Legen Sie eine neue Seite in OneNote an.
- Wechseln Sie in das Register „Zeichnen“ und klicken Sie unter „Formen“ auf eine der Linien.
- Mit gedrückter Maustaste ziehen Sie jetzt eine senkrechte und eine waagrechte Linie auf.
- In Outlook klicken Sie mit der rechten Maustaste auf einen Eintrag der Aufgaben und wählen „OneNote“ im Kontextmenü.
- Das Add-in fragt nun ab, in welchem Bereich der Datei die Aufgabe abgelegt werden soll. Entscheiden Sie sich für die gerade angelegte Seite. Am Ende des Dialogs finden Sie auch eine Option, um festzulegen, dass die Aufgaben stets an die gleiche Seite übertragen werden.
- Nach der Bestätigung erscheint die Aufgabe als Verweis an einer beliebigen Stelle auf der Seite. Sie können diese jetzt durch Klicken und Ziehen an die entsprechende Position der Eisenhower-Matrix ziehen. So erkennen Sie einfacher, wie Sie Ihre Aufgaben priorisieren wollen.
Projekte mit OneNote organisieren
Bei Projekten ist üblicherweise eine ganze Reihe von Aufgaben zu bewältigen. Mit OneNote stellen Sie sich alle relevanten Informationen zu einem Projekt übersichtlich zusammen. Dazu legen Sie sich am besten einen eigenen Abschnitt für das Projekt an.
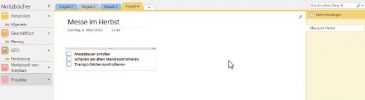
Viele Zusagen oder Vereinbarungen zu einem Projekt werden Sie per E-Mail treffen. Mit der Verbindung zwischen Outlook und OneNote fassen Sie solche Informationen auf einer Seite zusammen. Dazu klicken Sie einfach mit der rechten Maustaste auf die E-Mail im Posteingang. Im Kontextmenü finden Sie dann den Befehl „OneNote“. Aus dem nächsten Dialog wählen Sie anschließend die gewünschte Seite aus.
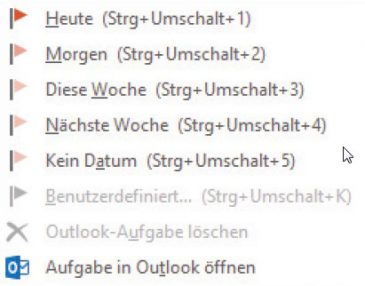
Im Register „Start“ finden Sie unter „Kategorien“ die Option „Aufgabenkategorie“. Dies bedeutet nur, dass ein Block angelegt wird, dem jeweils ein Optionsfeld vorangestellt wird. Damit eignet sich dieser Typ von Inhalt aber auch sehr gut für das Anlegen von Checklisten. Wenn also etwa für eine Konferenz noch Arbeitsmaterial zusammengepackt werden muss, legen Sie sich die Packliste als eigenen Info-Block auf der Seite an.
Nutzen Sie die Möglichkeit, mehrere Notizbücher in OneNote zu verwalten. Legen Sie z. B. für Projekte und Kunden je ein eigenes Notizbuch an. Jedes Projekt erhält dann einen eigenen Abschnitt. Und bei Bedarf können Sie dann noch weiter untergliedern und alle Gesprächsnotizen oder Absprachen auf eigenen Seiten zusammenfassen.
Besonders praktisch ist auch die Verbindung zwischen OneNote und Terminen, die Sie in Outlook hinterlegt haben. So landen alle Besprechungsnotizen gesammelt in Ihrem elektronischen Notizbuch. Da automatisch in Outlook auch ein Link zur Notiz angelegt wird, greifen Sie nahtlos auf die verschiedenen Daten zu.
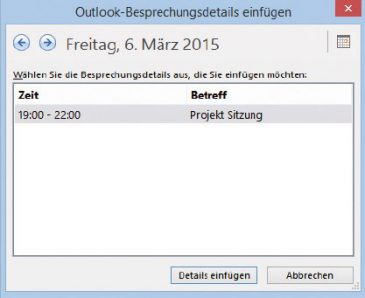
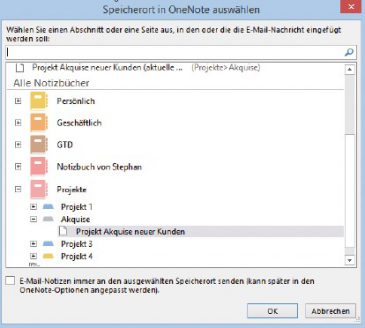
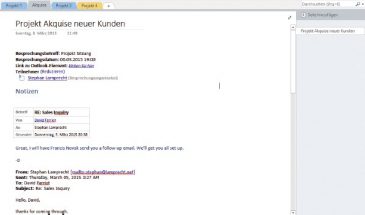
Aufgaben einzig in OneNote verwalten
OneNote lässt sich auch unabhängig von einer Synchronisation mit Outlook zur Verwaltung von Aufgaben nutzen. Ihnen genügt eine einfache Aufgabenliste oder die Sortierung nach Wochentagen, wie etwa in einem klassischen Notizbuch? Dann setzen Sie dieses Prinzip 1 : 1 in OneNote um.
Platzieren Sie die Schreibmarke auf einer Seite in OneNote und verwenden aus dem Register „Start“ unter „Kategorien“ den Eintrag „Aufgabenkategorie“. Damit legen Sie einen Block an, in dem Sie die verschiedenen Tätigkeiten notieren. Mit jeder Absatzschaltung beginnt ein neuer Eintrag.
Sie wollen direkt in OneNote eine Aufgabe anlegen, die dann auch in Outlook erscheint? Das ist einfach:
- Platzieren Sie die Schreibmarke an einer beliebigen Stelle der Seite.
- Wechseln Sie in das Register „Start“.
- Unter „Kategorien“ klicken Sie auf „Outlook-Aufgaben“.
- Wählen Sie einen der angebotenen Zeiträume.
- Schreiben Sie den Text der Aufgabe.
Damit wird der Eintrag automatisch an Outlook übertragen. Um Details zu bearbeiten, klicken Sie den Eintrag an und nutzen aus dem gleichen Menü das Kommando „Aufgabe in Outlook öffnen“. Falls beim Erfassen kein Optionsfeld für das Abhaken angelegt wurde, nutzen Sie aus dem Register den Befehl „Aufgabenkategorie“.
Um sich Notizen zu einer Besprechung anzulegen, wechseln Sie am besten direkt nach OneNote.
- Öffnen Sie die gewünschte Seite und klicken Sie auf „Start“.
- Klicken Sie in der rechten Ecke auf „Besprechungsdetails“.
- Im nachfolgenden Dialog zeigt Ihnen OneNote alle an diesem Tag im Kalender enthaltenen Termine. Wählen Sie den gewünschten Eintrag aus.
- Dieser wird jetzt als Container auf der Seite angelegt. Sie finden hier nun genug Platz, um alle wichtigen Fakten einzutragen. Direkt über einen Link können Sie auch den Termin im Kalender aufrufen.
Eine Zuordnung von Kalendereinträgen zu OneNote ist auch direkt aus Outlook heraus möglich. In der Detailansicht zu einem Termin finden Sie in der Symbolleiste das Icon zu den Besprechungsnotizen.
Der Autor Stephan Lamprecht ist freier Journalist und Autor zu den Themen Informatik, Arbeitsorganisation und Zeitmanagement.

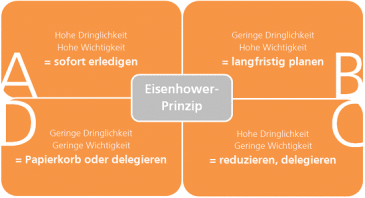 Um Ihre Arbeitsprozesse zu analysieren, müssen Sie sich in einem ersten Schritt über Ihre Aufgaben und die Arbeitsstruktur im Klaren sein. Dabei hilft Ihnen die “Eisenhower-Methode”.
Um Ihre Arbeitsprozesse zu analysieren, müssen Sie sich in einem ersten Schritt über Ihre Aufgaben und die Arbeitsstruktur im Klaren sein. Dabei hilft Ihnen die “Eisenhower-Methode”.


