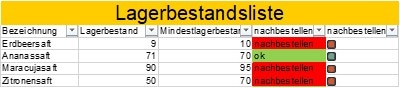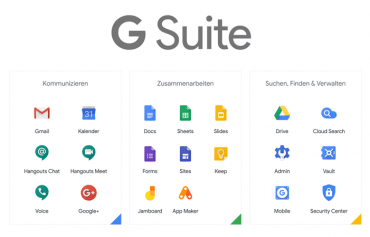Die meisten Assistentinnen und Sekretärinnen arbeiten mit dem Office-Paket und nutzen die Programme häufig und intensiv. Aber sie nutzen oft auch nur einen Bruchteil der Funktionen und Möglichkeiten. Excel-Expertin Kirstin Hartmann stellt Ihnen hier die bedingte Formatierung vor. Mit dieser Funktion können Sie Zahlen automatisch hervorheben lassen, sobald sie eine bestimmte Schwelle über- oder unterschreiten. So lassen sich wichtige oder kritische Details auf einen Blick erfassen.
Grundlage der Erklärung ist ein Beispiel zur Lagerbestandsliste: Sie möchten in der Spalte “nachbestellen” eine bedingte Formatierung hinterlegen. Wenn in einer Zelle „nachbestellen“ steht, soll diese Zelle mit einem roten Hintergrund markiert werden. Steht in der Zelle dagegen „ok“ , soll ein grüner Hintergrund hinterlegt werden.
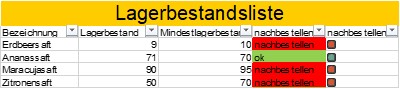
Schritt-für-Schritt-Anleitung: eine bedingte Formatierung erstellen
Schritt 1:
Markieren Sie die Zellen, für die Sie die bedingte Formatierung hinterlegen möchten.
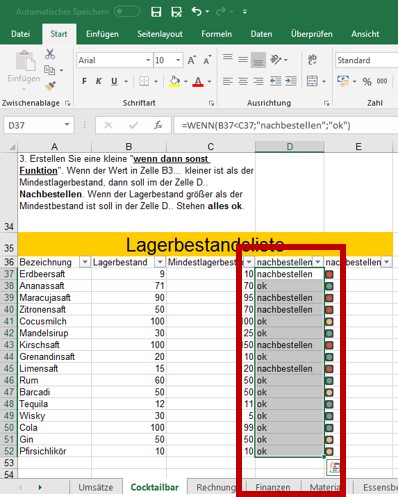
Schritt 2:
Klicken Sie im Register „Start“ auf das Symbol “Bedingte Formatierung” und anschließend wählen Sie “Regel zum hervorheben von Zellen” aus. Auf der rechten Seite erscheinen nun weitere Optionen. Wählen Sie hier “Textinhalt” aus.
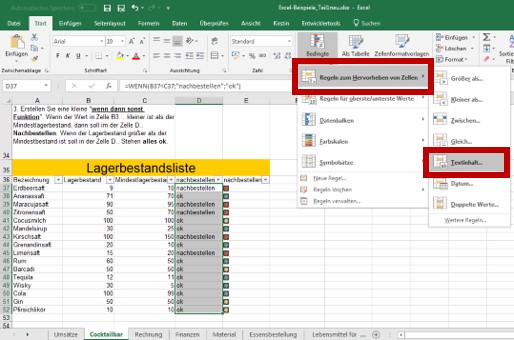
Schritt 3:
Nun erscheint die Dialogbox „Textinhalt“. Schreiben Sie in das Feld links “nachbestellen”. Klicken Sie jetzt auf das Dreieck, um das Dropdown-Menü zu öffnen. Wählen Sie hier „benutzerdefiniertes Format…“ aus und bestätigen Sie mit „OK“.
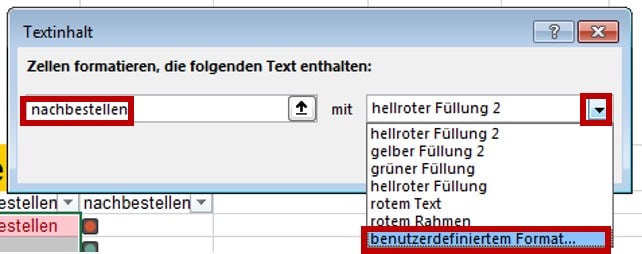
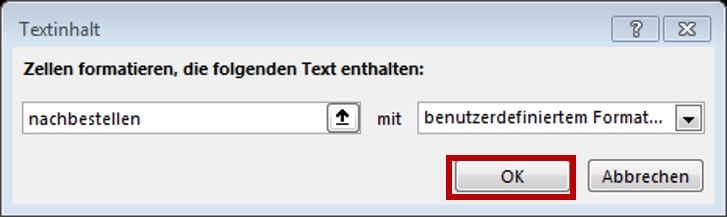
Schritt 4:
Sobald Sie OK geklickt haben, erscheint eine neue Dialogbox „Zellen formatieren“. Klicken Sie hier auf die Registerkarte „Ausfüllen“ und wählen Sie die Farbe rot aus und bestätigen anschließend zweimal mit „OK“.
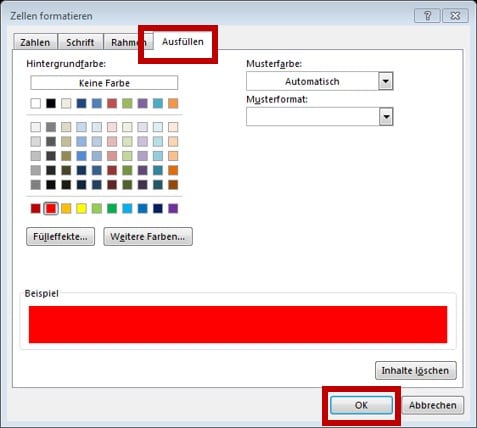

Die Autorin stellt Ihnen unter diesem Link zur bedingten Formatierung ein kostenloses Video-Tutorial zur Verfügung. (Shop)
Schritt 5:
Nun fügen wir eine weitere Bedingung hinzu. Markieren Sie erneut den gewünschten Bereich und klicken Sie anschließend auf der Registerkarte „Start“ auf das Symbol “Bedingte Formatierung”. Es öffnet sich das Dropdown-Menü. Hier wählen Sie nun “Regeln verwalten” aus.
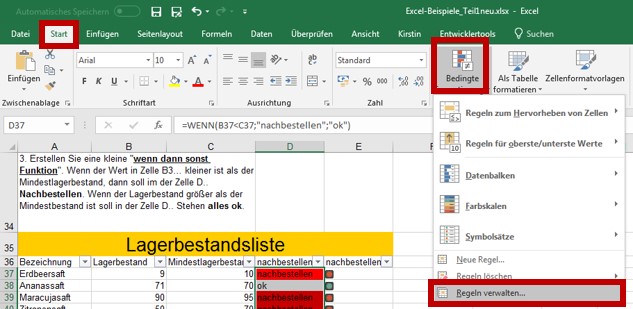
In der Dialogbox „Manager für Regeln zur bedingten Formatierung“ klicken Sie nun auf die Schaltfläche “Neue Regel”.

Wählen Sie in der nächsten Dialogbox „Neue Formatierungsregel” aus der Liste die Schaltfläche “Nur Zellen formatieren, die enthalten” aus und klicken Sie anschließend auf die Schaltfläche „Formatieren“.
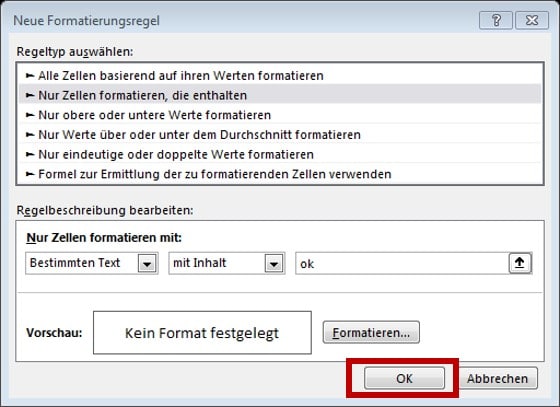
Wählen Sie in der Dialogbox „Zellen formatieren“ wieder die Registerkarte „Ausfüllen“ aus und klicken Sie anschließend auf die Farbe grün. Bestätigen Sie Ihre Eingabe, indem Sie zweimal mit „OK“ bestätigen
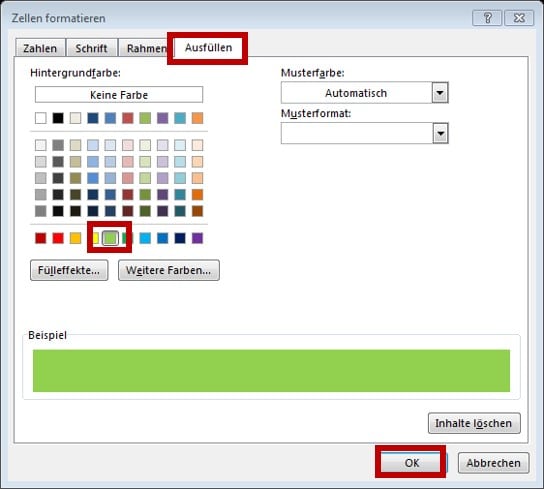
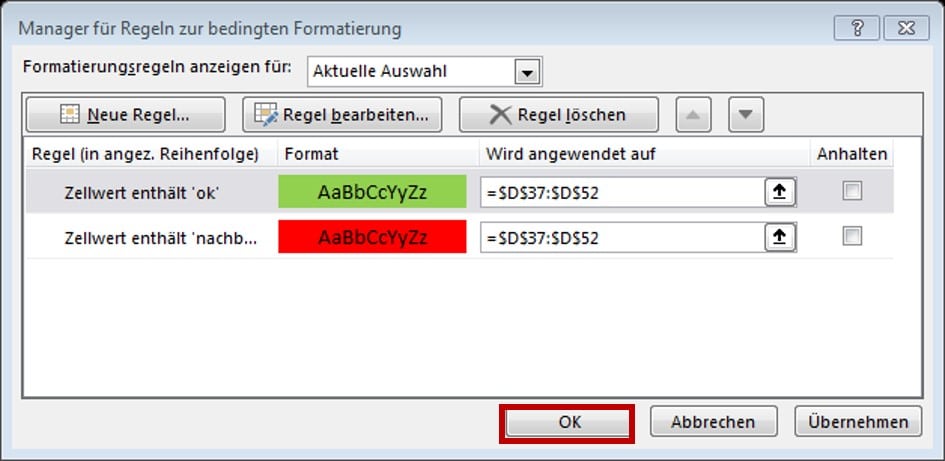
Sie haben es geschafft jetzt sieht es bei Ihnen so aus.