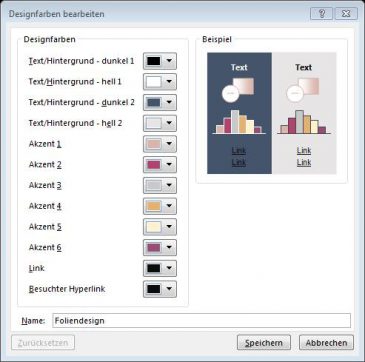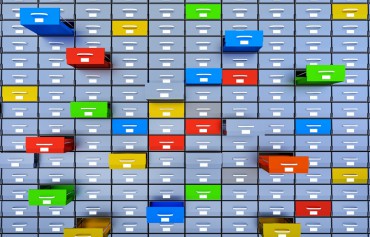Die Masterfolie ist eins der kraftvollsten Werkzeuge in PowerPoint. Über sie wird das Layout Ihrer PowerPoint-Präsentation geregelt. Sie legen darin das Farbschema, die Schriftart und das Design fest und können sogar die Folien-Animation steuern. Möchte man also zum Beispiel etwas im Layout der Folien ändern, ist es am einfachsten, das im Folienmaster zu tun. Änderungen, die im Folienmaster vorgenommen werden, wirken sich sofort auf alle Folien aus.
Frau Hartmann, was ist der größte Vorteil der Masterfolie?
Wenn man sich auskennt, kann man mit der richtigen Bedienung der Masterfolie sehr viel Zeit sparen. Oft passieren aber vermeidbare Fehler.
Was sind Ihrer Meinung nach die häufigsten Fehler?
Im Laufe meiner Seminarpraxis sind mir diese Fehler besonders häufig aufgefallen.
- Der Folienmaster wird vollkommen ignoriert
- Es werden gravierende Fehler im Farbdesign der Masterfolie gemacht
- Formatierungen und Schriftarten werden manuell auf den Folien umgestellt und dadurch das Masterdesign umgangen. Spätere Änderungen in der Masterfolie werden dann nicht auf alle Folien übernommen
- Schriftgrößen, die von PowerPoint vorgegeben sind, werden verändert
- Bestehende Fußzeilen werden mit Textfeldern überdeckt
Welcher der oben beschrieben Fehler hat die größte Auswirkung?
Für mich sind Fehler im Farbdesign besonders gravierend. Im diesem Beispiel sehen Sie ein Farbdesign mit einem der Fehler. Für die Akzentfarbe 2 wurde als Farbe „weiß“ gewählt. Auf dem Ersten Blick erkennt man nicht, welche Auswirkung das hat.
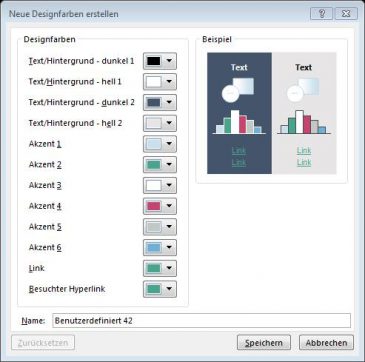
Der Fehler wird erst sichtbar, wenn man ein Diagramm erstellt. Sie sehen jetzt, dass die Säule für den Monat März nicht sichtbar ist.
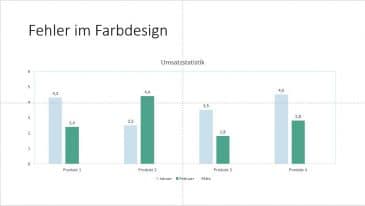 | 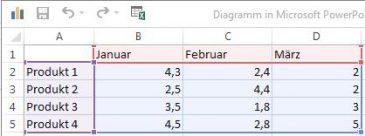 |
Dossier: Rhetorische Tricks in Präsentationen
Heute sind erfolgreiche Präsentationen richtige kleine Events, die ihr Publikum fesseln und begeistern. Und natürlich ist es dabei auch wichtig, wie Sie reden. Bereiten Sie sich optimal auf Ihre Präsentation vor und nutzen dazu unsere Rhetorik-Tricks. Mit kleinen Wörtern können Sie nämlich eine enorme Wirkung erzielen.
Nutzen Sie diese rhetorischen Tricks und Tipps für ein souveränes Auftreten:
In diesem nächsten Beispiel sind für die Akzentfarben zwei und drei die gleiche Farbe verwendet worden.
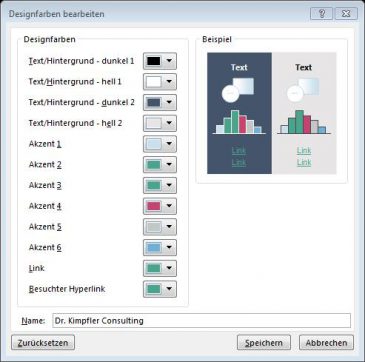
Das hat die Auswirkung, dass in einem Tortendiagramm zwei Bereiche zusammen dargestellt werden.
 | 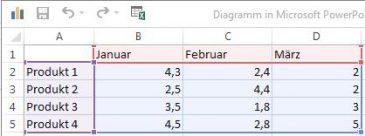 |
Im Ergebnis sehen Sie, dass Ihre Auswertung schlicht weg falsch ist. Das kann in einer Präsentation recht peinlich sein.
Können Sie unseren Lesern kurz zeigen, wie Sie das Farbdesign Ihrer Masterfolie überprüfen können?
Um die Masterfolie zu bearbeiten, öffnet man das Register Ansicht und klickt anschließend auf das Symbol Folienmaster.

Nun öffnet sich der Folienmaster. Markieren Sie die erste Folie und klicken anschließend auf das Symbol Farben.
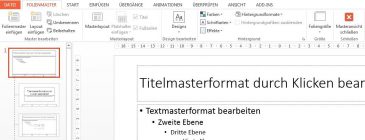
Wenn Sie bereits ein Farbschema angelegt haben, klicken Sie mit der rechten Maustaste darauf und wählen Sie im Kontextmenü Bearbeiten aus.
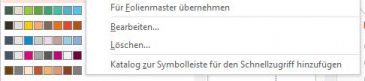
Achten Sie darauf, dass keine Farbe doppelt verwendet wird. Die Farbtöne sollten nicht zu ähnlich sein. Ihre Hauptfirmen-Farbe sollten Sie als Akzentfarbe 1 festlegen.
Hier ein Beispiel eines perfekt angelegten Farbdesigns.