Von seinen Machern ist Outlook eigentlich mit der Kombination aus Terminplaner, Kontaktverwaltung und E-Mail gut gedacht. Aber bei den vielen E-Mails, die die meisten Arbeitnehmer im Laufe eines Tages erhalten, besteht die größte Herausforderung darin, die Informationen zu erkennen, die für die eigene Arbeit wichtig sind. Wir zeigen Ihnen, wie Outlook übersichtlicher und schlanker wird.
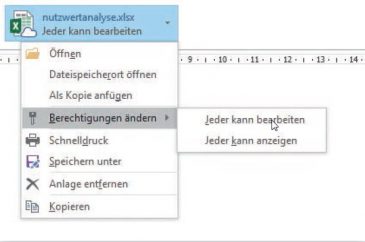
Zum Beispiel Dateianhänge: Sie sind in erster Linie dafür verantwortlich, dass ein Postfach in seinem Volumen stark wächst und damit an Geschwindigkeit einbüßt. In aller Regel haben Sie die verschickten Dokumente aber ohnehin auf Ihrer Festplatte. Machen Sie es sich also am besten zur Gewohnheit, einmal pro Tag die Liste der gesendeten Elemente durchzugehen und die Dateianhänge der Nachrichten zu entfernen, zumindest so lange, bis auch Sie „Modern Attachments“ einsetzen können.
Machen Sie sich mit der Suchfunktion vertraut
Ein individuelles Ablagesystem in Outlook ist eine gute Möglichkeit, seine Projekte im Blick zu behalten. Je früher Sie also damit beginnen, Ordner für Kunden, Kollegen, Vorgesetzte oder Projekte anzulegen, umso besser. Aber auch die ausgefeilteste Ablage kann nicht verhindern, dass gelegentlich Informationen gesucht werden müssen.
Machen Sie sich daher mit dem Suchfeld oberhalb der Elemente des Posteingangs vertraut. Es sieht unscheinbar aus, ist aber extrem leistungsfähig, wenn Sie die passenden Schlüsselbegriffe kennen.
- Verknüpfungen: Sie können die Suchbegriffe mit den aus den Suchmaschinen bekannten logischen Verbindungen (AND, OR) kombinieren. Beispiel: Friedrich AND Rechnung.
- Genauer Ausdruck: Setzen Sie die Begriffe in Anführungszeichen, wird nach der Eingabe in genau dieser Reihenfolge und Schreibweise gesucht.
- from: In diesem Fall suchen Sie nach den Mails des hinter „from“ genannten Absenders.
- subject: Suchen Sie nach E-Mails mit dem von Ihnen bezeichneten Betreff. Nutzen Sie dies in Kombination mit den Anführungszeichen, um exakt nach einem Betreff zu suchen.
- to: Nachrichten, die Sie an einen bestimmten Empfänger gesendet haben.
- received: Erwartet eine Datumsangabe oder ein relatives Datum, z.B. „Sonntag“, um die Nachrichten des entsprechenden Tages zu finden.
- hasattachments:yes: Findet nur die Nachrichten, die auch einen Dateianhang besitzen.
- attachments:presentation.pptx: Gibt nur die Elemente aus, die als Anhang eine Power-Point-Datei enthalten.
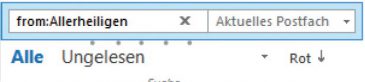
Nutzen Sie Quicksteps in Outlook
Quicksteps sind Arbeitsabläufe oder Schablonen, die auf eingehende Nachrichten oder Elemente angewendet werden können. Sie finden die Quicksteps in einem Abschnitt im Register „Start“. Öffnen Sie das Menü, erreichen Sie den Eintrag „Neuer QuickStep“.
Wählen Sie aus einer der angebotenen Vorlagen die passende Aktion aus, also etwa das Verschieben der Nachricht in einen neuen Ordner. Damit öffnen Sie die Einstellungen der Aktion. Sie finden dort auch den Schalter „Optionen“. Dort rufen Sie sich einen weiteren Dialog auf, der Ihnen ermöglicht, weitere Aktionen hinzuzufügen, z.B. das Verschieben nur dann auszuführen, wenn die Nachricht von einer bestimmten Person stammt. In der Praxis markieren Sie dann ein oder mehrere Elemente im Posteingang oder einem anderen Ordner und wählen unter Quicksteps dann die gewünschte Aktion aus.
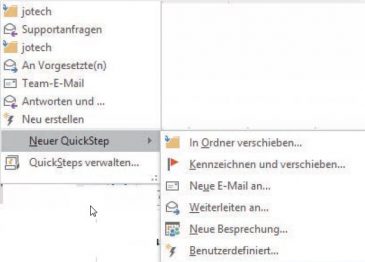
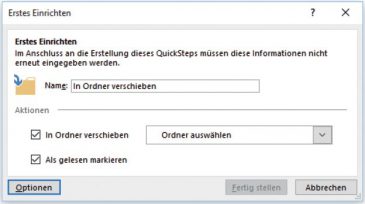
Der Trick mit den abgesagten Meetings
Sie wollen oder müssen nicht an einer Besprechung teilnehmen, möchten diese aber trotzdem im Kalender haben? Dann kopieren Sie den Termin einfach durch Anklicken und das Einfügen über die Zwischenablage. Sagen Sie jetzt den ersten Termin ab. So wartet der Organisator nicht erst auf die Antwort. In Ihrem Kalender bleibt trotzdem der zweite Termin erhalten.
Bauen Sie sich Ihre eigene Outlook-Ansicht auf
Ein viel zu oft unterschätztes Element basiert auf der Anlage eigener Ansichten. Wechseln Sie in Outlook in das Register „Ansicht“. Dort können Sie beispielsweise bereits mit den beiden Einträgen „Nachrichtenvorschau“ und „Anordnen nach“ den Blick auf die Elemente verändern. Über den Eintrag „Spalten hinzufügen“ wählen Sie Felder aus, die verwendet werden sollen. Sind Sie mit dem individuellen Blick auf die Elemente zufrieden, nutzen Sie aus dem gleichen Register den Befehl „Ansicht ändern“ und danach das Kommando „Aktuelle Ansicht als neue Ansicht speichern“. Keine Sorge: Sie können dort nichts falsch machen. Über das Kommando „Ansicht zurücksetzen“ kehren Sie immer wieder zum ursprünglichen Zustand vor Ihren Änderungen zurück.
Ergänzen Sie Outlook
Fall Sie Outlook auf einem Rechner einsetzen, auf den Sie vollen Zugriff haben, benötigen Sie im Zweifel keine Hilfe, um sogenannte Add-ins zu ergänzen. Ansonsten besteht die Möglichkeit, sich an den Administrator in Ihrem Unternehmen zu wenden. Dazu ein Beispiel: Die Aufgabenliste von Outlook ist eine schöne Sache. Aber wer mit der Philosophie des Programms nicht zurechtkommt und intern auch keine Aufgaben per Outlook delegieren muss, kann sich beispielsweise eine Erweiterung des bekannten Dienstes Todoist installieren. Damit stehen dann die Möglichkeiten des Dienstes direkt in Outlook zur Verfügung, etwa die Option, aus eingehenden Nachrichten direkt eine Aufgabe zu generieren, die dann in der Liste von Todoist auftaucht, aber nicht erst den Umweg über Outlook geht. Unter www.sperrysoftware. com finden Sie eine ganze Reihe von (kostenpflichtigen) Add-ins für Outlook.
Extra-Tipp:
Eine der besten Erweiterungen für Outlook ist Boomerang (www.baydin. com). Mit Boomerang lassen sich E-Mails zur späteren Wiedervorlage markieren, die dann automatisch zum eingestellten Datum wieder im Posteingang erscheinen. Das geht schneller als manuelle Wiedervorlagen und bietet vor allen Dingen den Vorteil, die Nachricht nicht erst suchen zu müssen. Ist der Zeitpunkt gekommen, erscheint sie wieder direkt.
Der Autor Stephan Lamprecht ist freier Journalist und Autor zu den Themen Informatik, Arbeitsorganisation und Zeitmanagement.



