
Wird in Ihrem Unternehmen Teams von Microsoft eingesetzt? Viele werden hier mit „Ja, aber …“ antworten, denn oft fehlt eine klare Herangehensweise oder ein Überblick über die Funktionsvielfalt dieses Tools.
In der Regel sollen Sie sich alles neben dem Tagesgeschäft selbst erschließen – und dann soll natürlich alles sofort funktionieren. Gerade bei MS Teams lohnt es sich aber, sich das Programm systematisch zu erarbeiten und gründlich über seine Nutzung nachzudenken.
Teams: Browser, Desktop-App oder mobil
Steigen Sie über den Browser in Teams ein, über die Desktop-App, ein Mobilgerät, Tablet oder Smartphone? Das ist im Grunde egal, die Benutzerführung unterscheidet sich nicht. Die Desktop-App hat den Vorteil, dass Sie sie in der Taskleiste anheften und Benachrichtigungen sowie Statusanzeigen dort sehen können. Das Arbeiten im Browser hat den Vorteil, dass Sie auch die anderen Office-365-Anwendungen wie SharePoint oder Forms direkt zur Hand haben und schnell wechseln können.
HINWEIS
Dieser Artikel ist Anfang 2020 entstanden. Bei Office 365 ändern sich die Bezeichnungen oft sehr schnell – das kann eine abweichende Darstellung bei Ihnen erklären.
Microsoft erlaubt es, Programme von Drittanbietern und Cloud-Speicher wie Google Drive und Dropbox bei Teams einzubinden. Im Unternehmensalltag werden diese Apps meist eine untergeordnete Rolle spielen, da aus Sicherheitsgründen nicht erwünscht ist, dass sich die Teilnehmer bei anderen Cloud-Anbietern anmelden.
Die wichtigsten Punkte neben dem Video Conferencing sind die Strukturierung von Informationen und die Dokumentenlenkung. Hierfür hat jedes Team automatisch eine Teamwebsite auf SharePoint, die beim Erstellen des Teams sofort angelegt wird. Teams ist ein nützlicher Knotenpunkt, um Informationen aus verschiedenen Quellen an einem Ort zu bündeln. Es ersetzt mittelfristig Skype for Business und bietet eine wirklich performante Plattform für virtuelle Besprechungen sowie Telefonie, sofern das System dies unterstützt.
Besonders nützlich ist die Suchleiste. Dort können Sie nicht nur eine Suche starten, sondern auch Befehle eingeben, zum Beispiel ein @, um direkt im Suchfenster eine Person via Chat anzuschreiben. Weitere Befehle werden Ihnen angezeigt, wenn Sie einen Schrägstrich eingeben.

Beiträge, Besprechungen und Chats
Die Zusammenarbeit in Teams läuft über Beiträge, Besprechungen und eine Chat-Funktion.
Beiträge
„Beiträge“ (früher: Unterhaltungen) sind ein klassischer, umfangreicher Gruppenchat – die Schaltflächen am unteren Bildrand zeigen die vielen Möglichkeiten. Nutzen Sie „Beiträge“ für alle Informationen mit Tageswert, aber ohne Archivwert, die Sie im Team formlos austauschen.
Die Videokamera ermöglicht eine Videokonferenz mit dem Team. Mittels der Büroklammer können Sie Dateien hochladen und teilen. Sie liegen dann bei „Dateien“ und können dort gemeinsam bearbeitet werden. Über die drei Punkte gelangen Sie zu Apps, mit denen Sie weitere Informationen einbetten können, etwa einen Standort, einen Wikipedia-Artikel oder Börsenkurse.
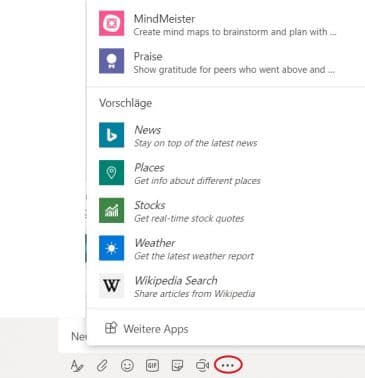
Online-Besprechungen
Eine Online-Besprechung wird – wenn sie nicht als Sofortbesprechung stattfindet – im Kalender terminiert. Das geht sowohl von Outlook als auch vom Kalendermodul von Teams aus. Über die Werkzeuge können Sie einen Chat starten sowie den Bildschirm oder einzelne Anwendungen teilen.

Besonders interessant ist die Möglichkeit, den Hintergrund weichzuzeichnen. Alles, was weiter vom Bildschirm entfernt ist, wird verwaschen dargestellt. So können Sie beispielsweise verhindern, dass Sie aus Versehen Informationen teilen, die hinter Ihnen an einem Whiteboard oder Ähnlichem stehen. Falls Sie die Funktion nicht sehen können, verbirgt sie sich hinter den drei Pünktchen.

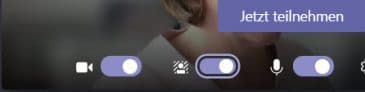
In Englisch und Spanisch gibt es bereits eine Transkriptionsfunktion, auf Deutsch ist sie in Arbeit. Mit ihr wird das gesprochene Wort automatisch mitgeschrieben, sodass es später les- und suchbar ist.
Chats
Das Besondere an der Chat-Funktion in Teams ist, dass Sie auch zu dritt chatten können, ohne dafür eigens ein Team gründen zu müssen. Laden Sie weitere Teilnehmer über das winzige Symbol oben rechts „Kontakt hinzufügen“ ein.
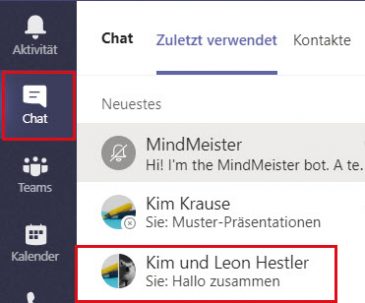
Strukturgebende Maßnahmen in Teams
Teams können und sollten in der App strukturiert werden. Jedes Team erhält zunächst den Kanal „Allgemein“ mit den Registerkarten „Unterhaltungen“, „Dateien“ und „Wiki“. Klicken Sie auf das Pluszeichen daneben, können Sie den Kanal mit weiteren Funktionen ausstatten.
Ein Team wird definiert durch die Personen, die dazugehören. Dieser Personenkreis hat in der Regel nicht nur ein Thema, mit dem er sich beschäftigt, sondern verschiedene, zum Beispiel produktspezifische Themen, dann solche, die Bauprojekte und drittens die Organisationsthemen sind. Meist ist es sinnvoll, für diese Themen jeweils einen eigenen Kanal einzurichten. Vielleicht brauchen Sie für neue Produktideen ein Mindmap (Mindomo oder MindMeister), für die Meetingorganisation ein Notizbuch (OneNote) und für das Bauprojekt sind Übersichtstafeln (Planner) das Richtige. So legen Sie die Informationen gut strukturiert und nachvollziehbar an. Angenommen, ein Vertriebsteam bearbeitet gemeinsam bereichsübergreifende Projekte. Jedes dieser Projekte erhält einen eigenen Kanal. Die zugehörigen Dokumente landen gut geordnet in den jeweils zugeordneten Ordnern in der SharePoint-Bibliothek. Dadurch spart das Team sehr viel E-Mail-Verkehr ein. Auch die Suche im Nachgang wird erleichtert.
Wenn Sie angesichts vieler Teams und Kanäle den Überblick verlieren, können Sie solche, die aktuell nicht relevant sind, über das Kontextmenü ausblenden.
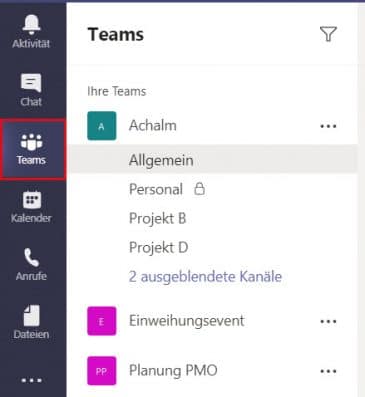
Treffen Sie zunächst die Entscheidung, welche Funktionen in diesem Kanal sinnvoll sind. Fragen Sie sich, was Sie eigentlich brauchen. Was nutzen Sie bisher? Wo haben Sie bisher Informationen gesammelt? Wollen Sie mit bestehenden Lösungen weiterarbeiten oder ist ein Neustart die bessere Idee? Haben alle Beteiligten ein Cloud-Konto oder sind sie bereit, ein solches einzurichten?
Im Idealfall binden Sie vertraute Tools in die neue Teams-Oberfläche ein. Alle Microsoft-Office-Apps können Sie mit einem Klick hinzufügen. Liegt Ihnen beispielsweise eine Excel-Datei mit einem Einsatzplan vor, klicken Sie auf die Excel-Schaltfläche und wählen Sie die Datei aus. Diese öffnet sich dann zum Bearbeiten in Excel online und kann von mehreren Personen gleichzeitig editiert werden.
Dokumentenablage auf SharePoint
Dateien, die standardmäßig in einem Kanal gleich neben den Unterhaltungen angezeigt werden, liegen in der Dokumentenbibliothek der mit dem Team verbundenen Teamwebsite auf SharePoint. Für jeden Kanal wird – ob Sie wollen oder nicht – zunächst ein Ordner angelegt. Der Kanal „Allgemein“ erscheint dabei in Englisch: „General“. Alle Dateien, die in den Kanal hochgeladen werden, landen dort. Sie können auch direkt aus Teams – über die Schaltfläche „In SharePoint öffnen“ – dorthin gelangen.
Ablage mit Sinn und Verstand
Das setzt voraus, dass derjenige, der die Dateien einspeist, aufmerksam darauf achtet, wo was hingehört. Denn es wird mit Verknüpfungen auf die Share-Point-Bibliothek gearbeitet, dort werden alle Dateien an zentraler Stelle gesammelt. So können alle Dateien im Zweifelsfall auch über die SharePoint-Seite betrachtet werden. Wird eine Datei allerdings versehentlich über den falschen Kanal hochgeladen und möchten Sie sie später vom einen Ordner in den anderen Ordner verschieben, geht die Verknüpfung verloren – der Link ist nicht mehr verwendbar. Daher müssen alle Teammitglieder sorgfältig darauf achten, was sie tun. Dateien auf Verdacht irgendwohin zu werfen ist hier eine noch schlechtere Idee als anderswo.
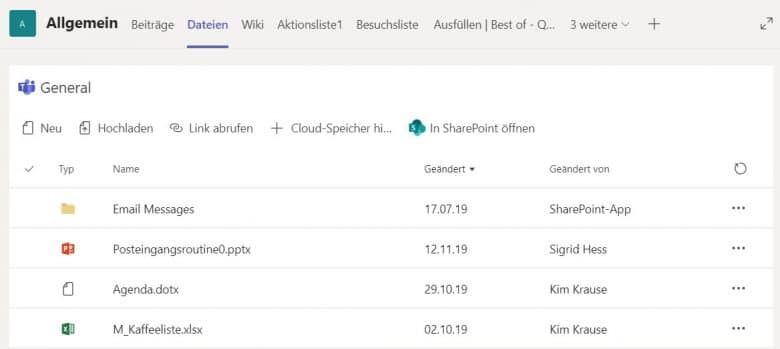
Weitere SharePoint-Inhalte hinzufügen
Es ist wahrscheinlich, dass Teammitglieder in Teams auch auf eine andere SharePoint-Dokumentenbibliothek zugreifen möchten. Dafür eröffnen Sie eine weitere Registerkarte und wählen „Dokumentbibliothek“. Diese lässt sich entweder über eine Auswahl oder über das Einfügen des SharePoint-Links verbinden. Beachten Sie die Zugriffsrechte: Alle Teammitglieder sollten auf die eingefügte SharePoint-Site zugriffsberechtigt sein.
Neu: privater Kanal
Im Herbst 2019 neu hinzugekommen ist die Möglichkeit eines privaten Kanals, auf den nur einige Personen des Teams Zugriff haben. Auch hierfür wird ein eigenes Dateiverzeichnis auf SharePoint eingerichtet.
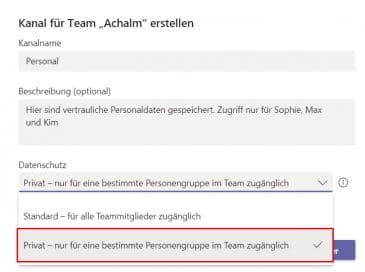
LEKTÜRE
Digital anders arbeiten: Effektive Methoden und neue Tools für den heutigen Büroalltag – Sigrid Hess, Redline 2019
Teams ist ein großartiges Tool. Sie sollten aber gemeinsam mit Ihren Kollegen und Kolleginnen sorgfältig darüber nachdenken, wie und wofür Sie es nutzen wollen. Wenn jeder „einfach irgendwie“ damit arbeitet, entstehen chaotische Informationssammlungen. Erstellen Sie jedoch ein Konzept, an das sich alle halten, werden teaminterne E-Mails und damit verbundene Doppelungen sowie viel Sucherei der Vergangenheit angehören.
Die Autorin Sigrid Hess schafft Strukturen – für Dokumente, Teams und Arbeitsprozesse. Sie schreibt über den Alltag in den Büros – und vor allem darüber, wie man selbigen reibungsarm gestaltet.



