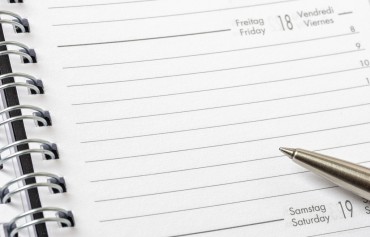Wenn Sie Ihre Aufgaben in Outlook verwalten, haben Sie verschiedenen hilfreiche Optionen und Varianten, um für mehr Übersicht zu sorgen. Nutzen Sie schon alle?
Prioritäten für Aufgaben in Outlook eintragen
Ihre A-Aufgaben sollten Sie stets im Blick haben, deswegen ist es ratsam, sie mit der Wichtigkeit „Hoch“ zu kennzeichnen. Sie können dies im Anzeigebereich über die Spalte Prioritäten einstellen:
Klicken Sie im Register „Start“, Gruppe „Aktuelle Ansicht“, auf „Ansicht ändern“ und wählen Sie „Detailliert“.
- Gewünschte Aufgabe anklicken
- In der Spalte „Prioritäten“ anklicken
- Den Eintrag „Hoch“ für die Aufgabe wählen
Die wichtigen Aufgaben werden mit einem roten Ausrufezeichen gekennzeichnet. Kennzeichnen Sie nun entsprechend Ihre B-Aufgaben mit Priorität „Normal“ und die C-Aufgaben mit Priorität „Niedrig“. Die Priorität Niedrig wird mit einem Pfeil gekennzeichnet. Die Priorität Normal erhält keine Kennung.
Aufgaben in Outlook nach Priorität sortiert anzeigen lassen
Sie können Ihre Aufgaben in Outlook nach Priorität sortieren lassen. So haben Sie Ihre Aufgaben mit den dazugehörigen Prioritäten stets im Blick.
- Klicken Sie in Register Ansicht, Gruppe „Aktuelle Ansicht“, auf „Ansicht ändern“ und wählen Sie „Detailliert“.
- Klicken Sie im Spaltenkopf auf das Ausrufezeichen, um die Spalte nach Priorität absteigend sortiert anzeigen zu lassen.
Eine aufsteigende Sortierung erhalten Sie, indem Sie erneut auf das entsprechende Symbol im Spaltenkopf klicken.
Kontrollieren und ergänzen Sie mehrmals wöchentlich die Liste der A-Aufgaben.
Aufgaben kategorisieren
Es ist möglich, alle Aufgaben eines Projekts farblich einheitlich zu kennzeichnen. So behalten Sie besser den Überblick.
Farbkategorisierung von Aufgaben:
- Wechseln Sie im Modul „Aufgaben“ zum Ordner „Aufgaben“.
- Klicken Sie die Aufgabe mit der rechten Maustaste an.
- Wählen Sie die „Kategorisieren“.
- Wählen Sie die gewünschte Farbe.
Wählen Sie eine Farbkategorie zum ersten Mal aus, erscheint das Dialogfenster „Kategorie umbenennen“. Dort haben Sie die Möglichkeit der Kategorie einen neuen Namen zu geben, z. B. den Namen des Projekts.
Aufgaben einer Kategorie zuordnen
So ordnen Sie weiteren Aufgaben eine bestehende Kategorie zu:
- Klicken Sie die Aufgabe mit der rechten Maustaste an.
- Wählen Sie den Menüpunkt „Kategorisieren“.
- Klicken Sie die gewünschte Kategorie an.
Aufgaben delegieren
In Outlook können Sie Aufgaben aus Ihrer Aufgabenliste anderen Personen zuweisen. So behält ein Vorgesetzter einen guten Überblick darüber, welcher Mitarbeiter welche Aufgabe bearbeitet, wie der Stand der Bearbeitung ist und wann die Aufgabe erledigt sein soll.
- Erstellen Sie eine neue Aufgabe oder öffnen Sie eine bestehende
- Klicken Sie im Aufgabenformular im Register „Aufgabe“ in der Gruppe „Aufgabe verwalten“ auf „Aufgabe zuweisen“
- Tragen Sie in Feld „An“ den Namen des Empfängers ein
- Füllen Sie ggf. das Feld „Betreff“ aus.
- Senden Sie die Aufgabenanfrage mit einem Klick auf „Senden“ ab
Die Aufgabenanfrage erscheint nun im Ordner „Gesendete Elemente“. Zudem bleibt sie in Ihrem Aufgabenmodul erhalten und wird mit einem speziellen Symbol gekennzeichnet.
Möchten Sie eine Aufgabe mehreren Personen zuweisen, dann geben Sie diese einfach nacheinander als Empfänger in der Spalte „An“ an.
Aufgabenanfrage beantworten
Wird eine Aufgabenanfrage an Sie gerichtet, erhalten Sie sie im Ordner „Posteingang“.
- Öffnen Sie die Anfrage im „Posteingang“ durch einen Doppelklick.
- Klicken Sie im Register „Aufgabe“ in der Gruppe „Antworten“ auf „Zusage“ oder „Ablehnen“ und bestätigen Sie mit „OK“.
Haben Sie eine Anfrage angenommen, wird sie in Ihre Aufgabenliste aufgenommen und mit einem speziellen Symbol gekennzeichnet.
Statusberichte senden
Der Aufgabensteller erhält automatisch eine Aktualisierungsnachricht, wenn Sie den Aufgabenfortschritt oder das Fälligkeitsdatum ändern.
Sie können ihn aber auch manuell über den Status der Aufgabe unterrichten:
- Öffnen Sie die Aufgabe mit einem Doppelklick.
- Führen Sie Ihre Änderungen im Formular aus.
- Klicken Sie im Register „Aufgabe“ in der Gruppe „Aufgabe verwalten“ auf „Statusbericht senden“. Es öffnet sich ein Formular, mit dem Sie den Aufgabensteller über die Veränderungen informieren können.
Haben Sie selbst eine Aufgabe delegiert, erhalten Sie standardmäßig Nachrichten über den Fortschritt der Bearbeitung. Diese Nachrichten sind im „Posteingang“ einsehbar.
Dossier: Chefentlastung für den mobilen Chef
Outlook hilft Ihnen, Ihre Aufgaben vor Ort zu strukturieren und den Überblick zu behalten. Mit diesen Checklisten gelingt es Ihnen auch, Ihren mobilen Chef reibungslos und über größere Distanzen zu entlasten. Das Dossier beinhaltet diese Checklisten:
- So informieren Sie Ihren abwesenden Chef richtig
- Das 5-Minuten-Gespräch mit dem Chef
- Wie ist die Zusammenarbeit geregelt, wenn Ihr Chef unterwegs ist?
- Wie Sie Entscheidungen für den Chef zu seiner vollen Zufriedenheit vorbereiten
- Delegieren Sie im Namen des Chefs
Laden Sie sich hier das kostenlose Dossier herunter:
Verschaffen Sie sich einen Überblick über delegierte Aufgaben
- Klicken Sie im Navigationsbereich auf den Ordner „Aufgaben“.
- Wechseln Sie auf „Ansicht“.
- Klicken Sie auf „Ansicht ändern“ und wählen Sie „Zugewiesen“.
Haben Sie einen Aufgabenantrag verschickt und eine Ablehnung erhalten, können Sie die Aufgabe entweder jemand anderem zuweisen oder sie selbst bearbeiten.
- Öffnen sie im Posteingang die Absage
- Delegieren sie die Aufgabe neu, indem Sie in der Gruppe „Aufgabe verwalten“ auf „Aufgabe zuweisen“ klicken. Nun können Sie die Aufgabe wie gewohnt delegieren.
oder klicken Sie auf „Zur Aufgabenlisten zurückkehren“ und speichern das geöffnete Formular, um die Aufgabe wieder selbst zu übernehmen.
Fälligkeitsdatum für mehrere Aufgaben neu setzen
- Wechseln Sie in den Aufgabenordner und klicken Sie eine Spaltenüberschrift an
- Rufen Sie das Kontextmenu „Aktuell Ansicht anpassen“ auf
- Klicken Sie auf „Gruppieren“ und markieren Sie in der ersten Dropdownliste den Eintrag „Fällig am“
- Nun werden die Aufgaben nach Fälligkeitsdatum sortiert und gruppiert (mit jeweiliger Gruppenüberschrift) angezeigt
- Markieren Sie nun alle Aufgaben, die das neue Datum erhalten sollen, und ziehen Sie diese mit gedrückter linker Maustaste in die Gruppierungsebene des neuen Datums
Ordner für andere Personen frei geben
Die Ordner der Module „Kalender“, „Kontakte“, „Aufgaben“ und „Notizen“ können Sie für andere Benutzer freigeben oder anderen Personen anzeigen lassen. So können Sie z. B. Ihren Kalender einem Kollegen anzeigen lassen, um die Terminabsprache zu erleichtern.
- Wechseln Sie zum gewünschten Modul z. B. „Kalender“
- Klicken Sie im Navigationsbereich auf „Kalender freigeben“.
- Es erscheint das Fenster „Freigabeeinladung“. Der Betreff ist schon eingetragen und „Empfänger zum Anzeigen Ihres Ordners Kalender berechtigen“ ist aktiviert.
- Füllen Sie das Feld „An“ mit dem Namen des Empfängers aus und klicken Sie auf „Senden“. Die erscheinende Rückfrage bestätigen Sie mit „Ja“ und „OK“.
Der freigegebene Kalender wird rechts neben Ihrem Kalender angezeigt.
Wenn für Sie Kalender anderer Personen freigegeben sind, dann finden Sie diese im Navigationsbereich unter „Kalender von Personen“ unter dem Namen des jeweiligen Kollegen, dessen Kalender Sie öffnen dürfen.